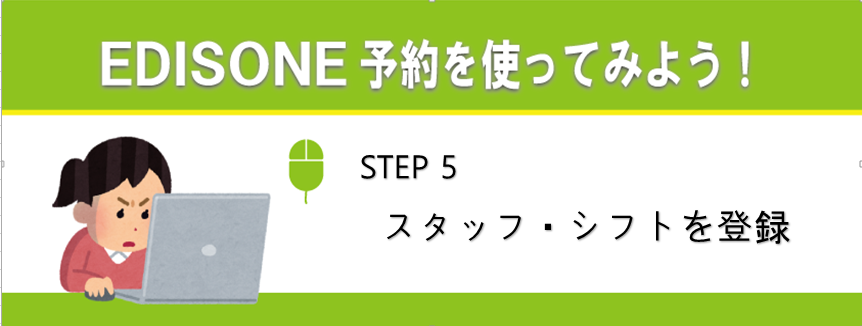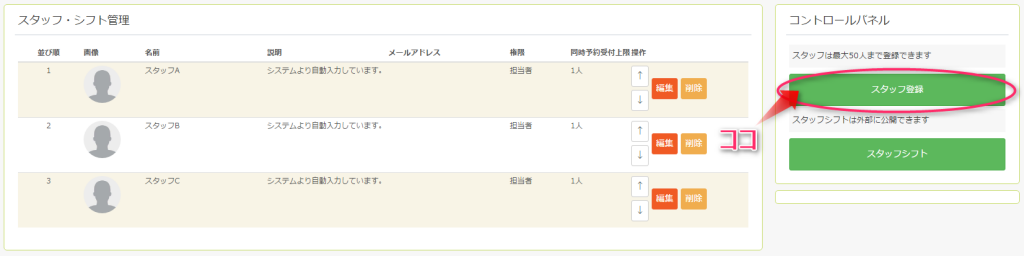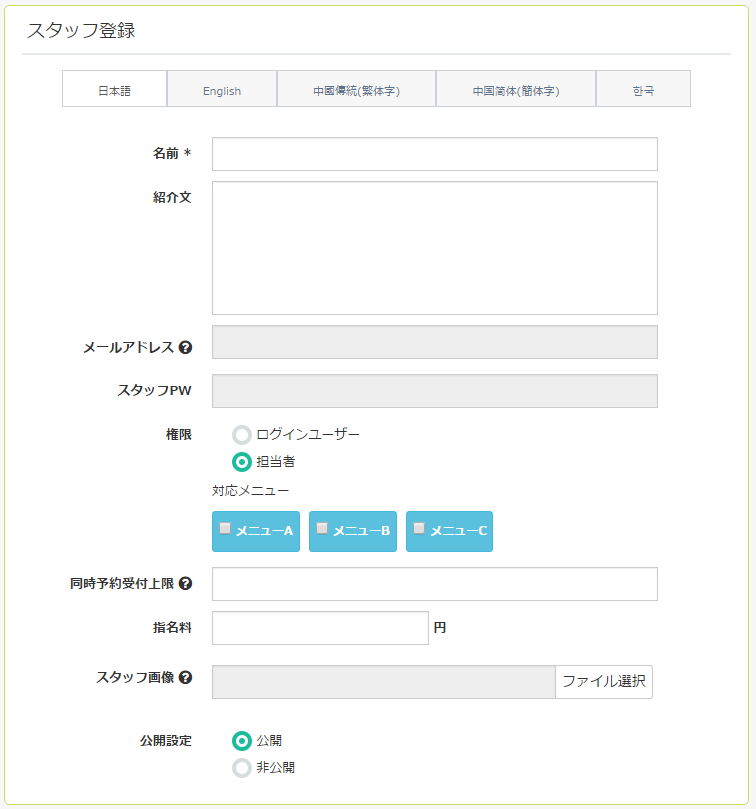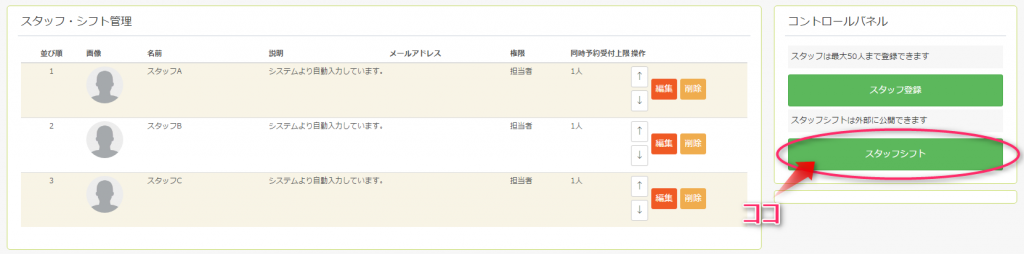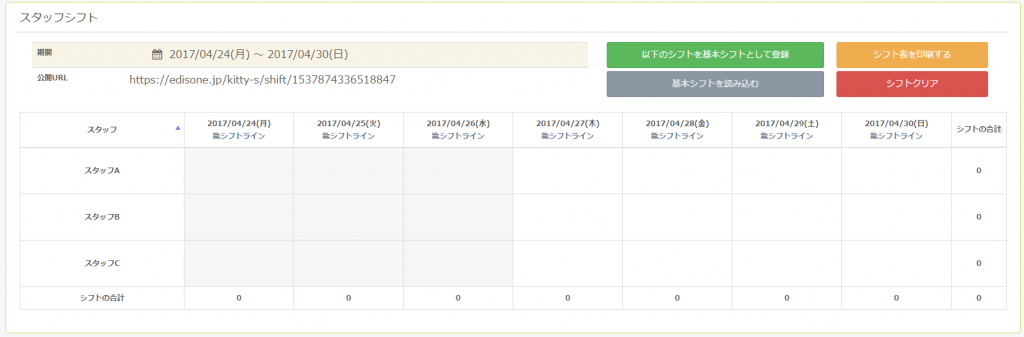こんにちは。エジソン予約 中の人です|д゚)
いよいよみなさんのEDISONE予約ページも
公開に近づいて来たんではないでしょうか?
[エジソン予約を使ってみよう]シリーズの第5弾はスタッフの登録とシフト管理です!
・STEP5.スタッフ・シフトを登録しよう←イマココ
ひとりでサロンを経営してらっしゃる方などにはここは
不要になりますが、スタッフのいらっしゃるお店の方は
ここもしっかり登録していってください(*´ω`*)
STEP5.スタッフ・シフトを登録
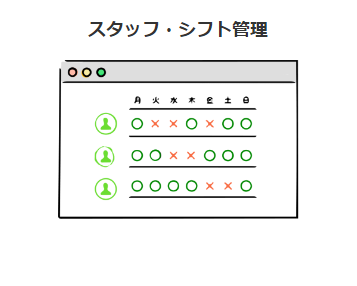
それでは画面左の編集項目から「スタッフ・シフト管理」を選択。
下に編集項目が足されるので「スタッフ一覧」を選択。
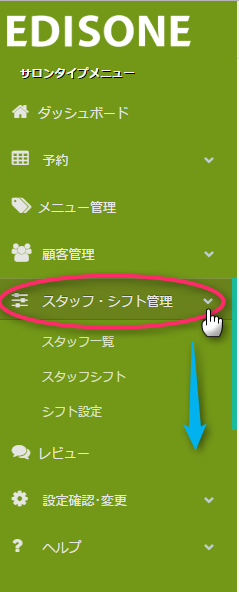
するとスタッフ・シフト管理のページが出るので、画面右上の「スタッフ登録」
または初期設定で登録されている例のスタッフの「編集」をクリックしてください。
スタッフ登録画面になったら一つずつ項目を埋めていきましょう(*’ω’*)
| 項目 | 説明 |
|---|---|
| 名前 | 必須項目になります。スタッフの名前やニックネームを入力しましょう。 |
| 紹介文 | 得意なサービスや性格や趣味、お客さんに向けてのメッセージなどが入力できます。 |
| メールアドレス | メールアドレスは下にある「権限」の選択がログインユーザーになっていると入力できるようになっています。 |
| スタッフPW | ログインユーザーのパスワードを作成し、入力してください。 |
| 権限 | 権限とは、管理ページにログインできるユーザーを増やすことができる機能です。ログインユーザーを選択するとそのスタッフは管理ページにログインすることができますが、シフトに組み込むことができなくなるので、シフトに組み込みたい場合、権限を担当者に選択し、もう一人同じ人物を作成する必要があります。 |
| 同時予約受付上限 | そのスタッフが、同時に対応できるお客様の人数を入力してください。 |
| 指名料 | スタッフを指名して予約をしたときに、指名料が発生する場合はその金額を入力してください。 |
| スタッフ画像 | スタッフの写真や、似顔絵など入れておくとお客様がどんな人か想像しやすく、また予約ページも華やかになります。 |
| 公開設定 | このスタッフを予約ページに公開するかを選択してください。 |
入力が終わったら画面右上の操作パネルの「登録」をクリック!
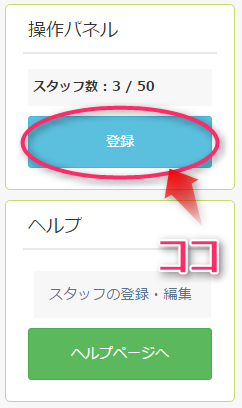
次にこのスタッフをシフトを登録しましょう。
画面右の「スタッフシフト」をクリックし、シフト管理画面に移動しましょう。
日付の枠をクリックすると出勤から退勤時間を設定できます。
最初の一週間だけ入力し、「以下のシフトを基本シフトとして登録」を
設定しておけば、次週より「基本シフトを読み込む」で先週と同じシフトを
自動で入力することができます。
曜日が確定しているスタッフのシフト管理に便利ですよ♪
スタッフの登録が終了したらSTEP3で紹介したように
店舗ページから確認をしてみてくださいね♪
それでは今回はここまで。
これで初期設定編は最終章になります( ^^) _旦~~
またそれぞれのタイプ別の使い方についても詳しく解説する
記事をアップしていきますよー(*´ω`*)
それでは( `ー´)ノ☆
多言語対応が可能なオンライン予約システムEDISONEははこちらから↓
Twitterのフォローよろしくお願いします!!