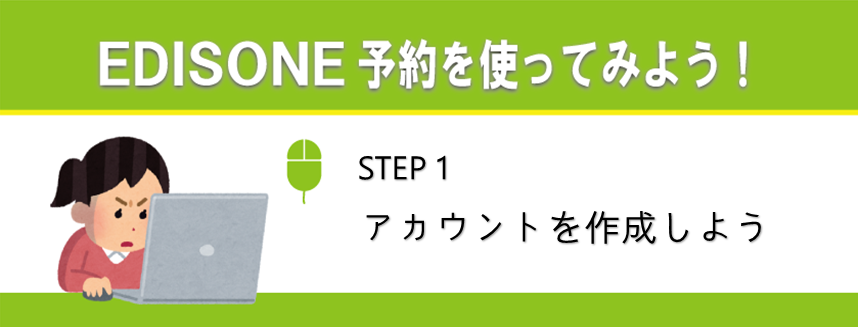EDISONE予約を使ってみよう!
こんにちは。エジソン予約、中の人です(^_-)-☆
EDISONE予約を使ってみたいけど
実際どーなの?難しくないの?
と思っている方!!
実際使ってみないといいかどうかわからないですよね?
と、いうことでせっかくタダなんだし使ってみましょう!
今回から数回にわたり使い方をご案内していきたい思います。
STEP1 アカウントを作成しよう
1.サイトにアクセス
これがなかったら始まりません(´・ω・`)
まずはこちらにアクセスしましょう。リンクがうまくいかない人はこちらをコピペしてお使いください。
ページが表示されたら「アカウント作成」をクリックします。
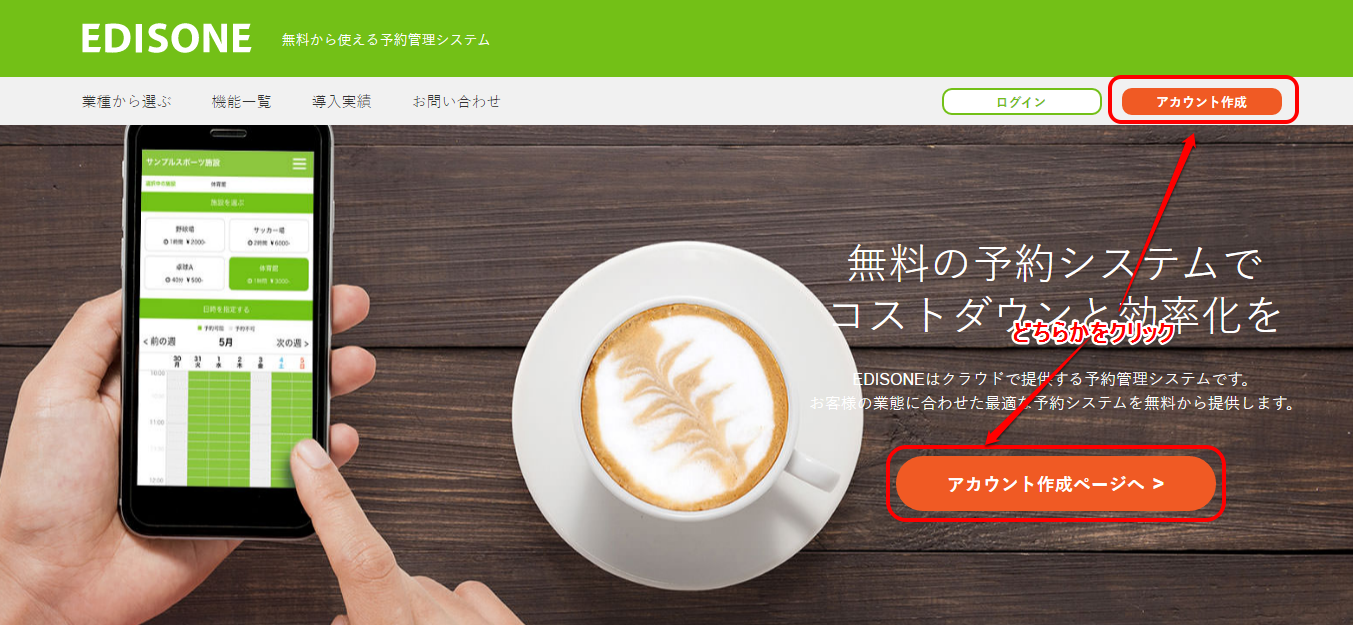
「アカウント作成」「アカウント作成ページへ」どちらでも大丈夫です。
2.アカウント情報を登録します
Facebookで登録することもできます。
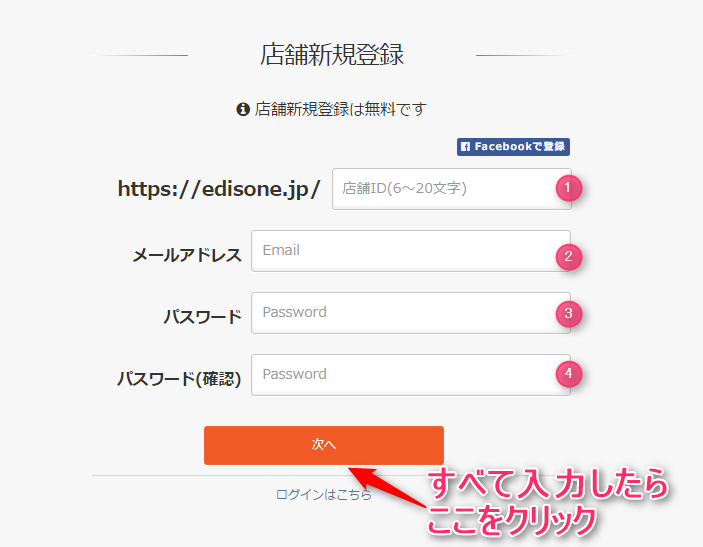
| ①店舗ID | お店のURLになりますので、お店を連想するようなわかりやすいワードにしましょう。(例:コーヒーショップビヨンド⇒coffebynd) |
| ②メールアドレス | 連絡用のメールアドレスを入力してください。 EDISONEからの予約のお知らせや、お客様からのお問い合わせに使われますので、日常的に使用するアドレスを設定してください。 |
| ③パスワード | EDISONE予約にログインするためのパスワードです。忘れないようにしてください。もちろん漏えいにも注意してくださいね。 |
| ④パスワード(確認) | 間違えていたら登録できません。 |
すべての項目を入力したら「店舗新規登録」ボタンをクリックします。
3.予約タイプの設定
アカウントを作成すると、かんたん設定がスタートします。
まずは予約タイプを設定します。
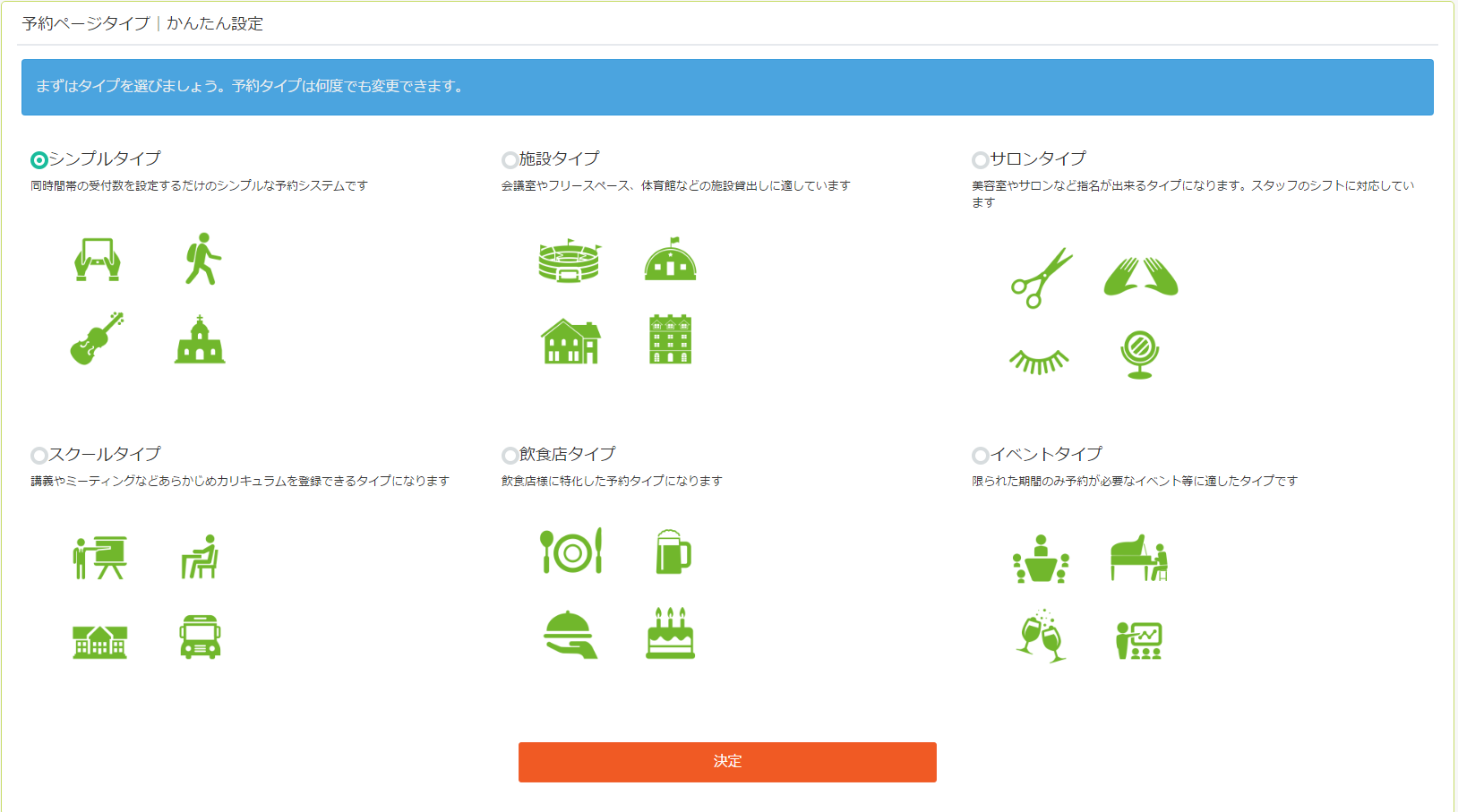
予約タイプは以下の6つから選択できます。
| シンプルタイプ | 時間を指定するだけの簡単な予約フォームです。 |
| 施設タイプ | 会議室や体育館といった、レンタルスペースに最適な予約フォームです。 |
| サロンタイプ | 美容室やネイルサロンといったスタイリスト+メニューの組み合わせができる予約フォームです。 |
| スクールタイプ | カリキュラムの時間割ごとに予約を設定できる予約フォームです。 |
| 飲食店タイプ | 人数やメニューを設定して予約ができるフォームです。座席を指定して予約をすることもできます。 |
| イベントタイプ | 限られた期間のみの予約ができるフォームです。 |
予約タイプが決まったら、かんたん設定を進めて、各業種ごとに設定を行っていきます。(*予約タイプが合わなかった場合はあとから変更できます。)
ここまで出来たら次はSTEP2 かんたん設定に進みましょう(^^)/
それでは次回の記事で~*.・*。