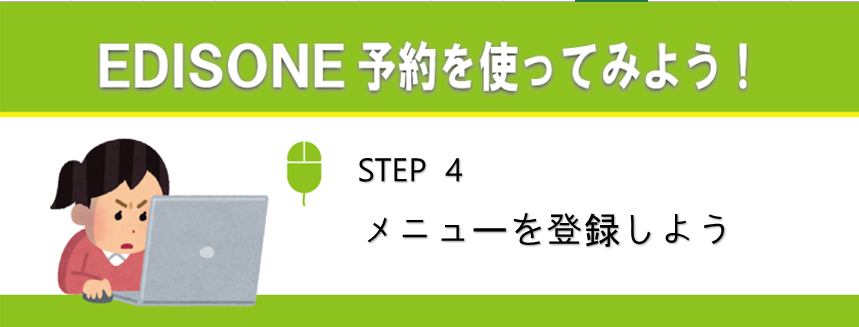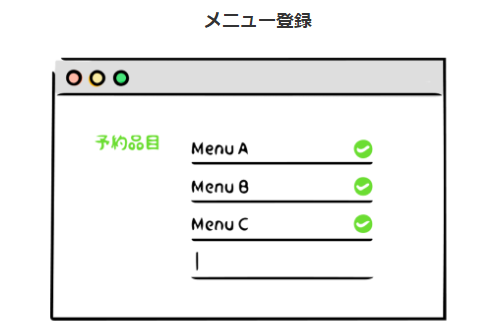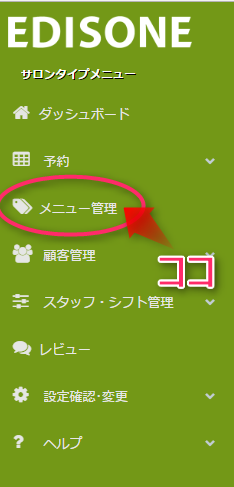こんにちは、エジソン予約 中の人です|д゚)
【EDISONE予約を使ってみよう】シリーズ第4はメニューの登録♪
ここがなければ予約システムの意味がない(‘Д’)
お店のメニューを見るお客が分かりやすいように
登録していきましょう。
・STEP4.メニューを登録しよう←イマココ
STEP4.メニューを登録
それでは画面左の編集項目から「メニュー管理」を選択。
1. メニューを追加してみよう
管理画面が出たら画面右上のコントロールパネルより「メニュー登録」をクリック。
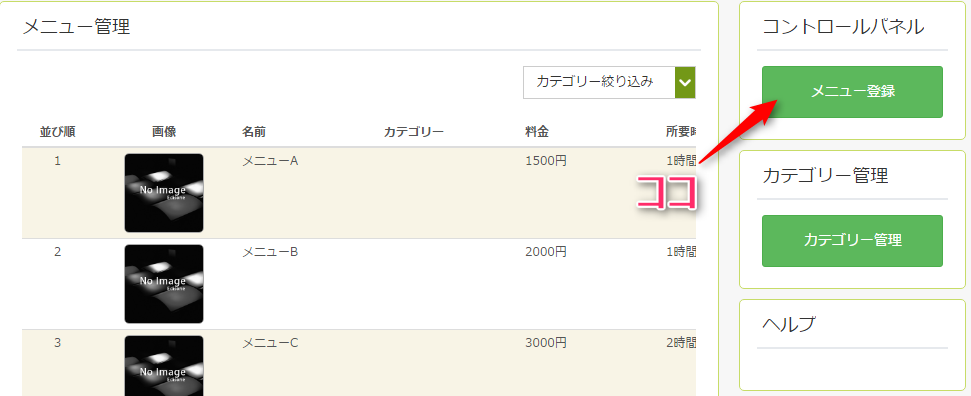
初期設定の段階で、例としてメニューA、メニューB、メニューCが登録されて
いますが、この編集は後にしてまずは、メニューの登録をしていきたいと
思います。
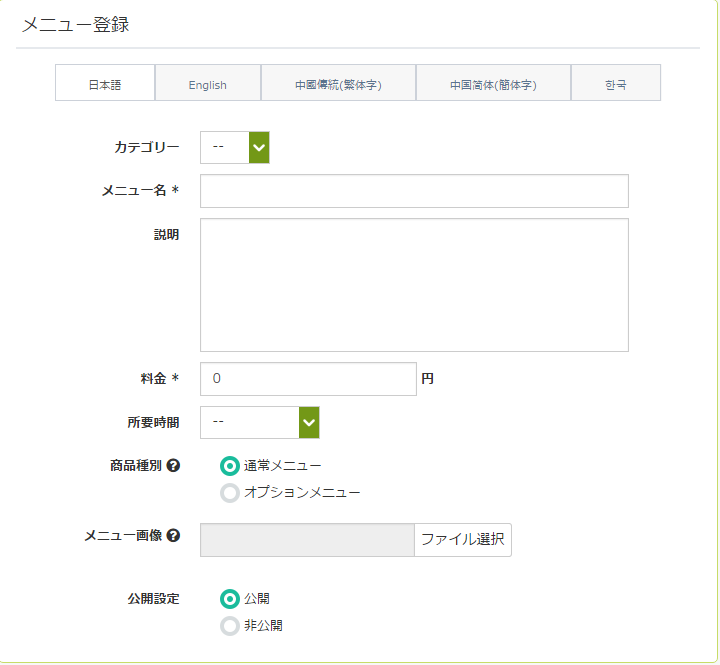
このような項目が出てきますので、入力していきましょう。
| 項目 | 説明 |
|---|---|
| カテゴリー | カテゴリーは後から追加できます。(カテゴリー編集については後程記載します。) |
| メニュー名 | 必須項目になります。お客様に伝わりやすいメニュー名を入力してください。メニュー名で伝わらなくても説明項目でより詳しくメニュー内容を伝えることもできます。 |
| 説明 | メニューの詳細を入力する部分になります。必須項目ではないですが、分かりやすくメニューを伝えたいときにはここに入力しましょう。他にも「このメニューを選択すると○○を特典としてプレゼント!」のようなお得情報を入力するのもいいです。 |
| 料金 | 必須項目になります。メニューの料金を入力しましょう。 |
| 所要時間 | 選択したメニューにどれくらいの時間を必要とするかを表記できます。 |
| 商品種別 | このメニューが標準(メイン)メニューかオプション(サブ)メニューかを指定できます。オプションメニューを選択した場合はメニュー管理画面で一覧が出ているとき、「タイプ」の部分にオプションメニューと表示されます。(*予約時、オプションメニューだけの予約は受け付けません。) |
| メニュー画像 | 画像を加えてより分かりやすくメニュー内容を伝えることができます。 |
| 公開設定 | メニューの公開を選択します。まだ未完成なメニューであれば、非公開を選択すると予約ページに反映はされません。思いついたメニューを入力しておくのもいいですね。 |
2. カテゴリーを追加しよう
次にカテゴリーを追加していきます。
メニュー管理の画面右側「カテゴリー管理」から編集可能です。
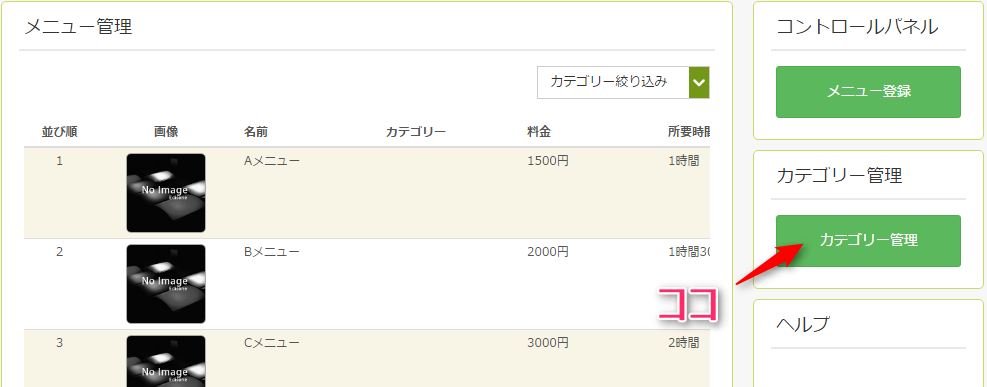
「カテゴリー管理」をクリックし、コントロールパネルの「登録」を選択。
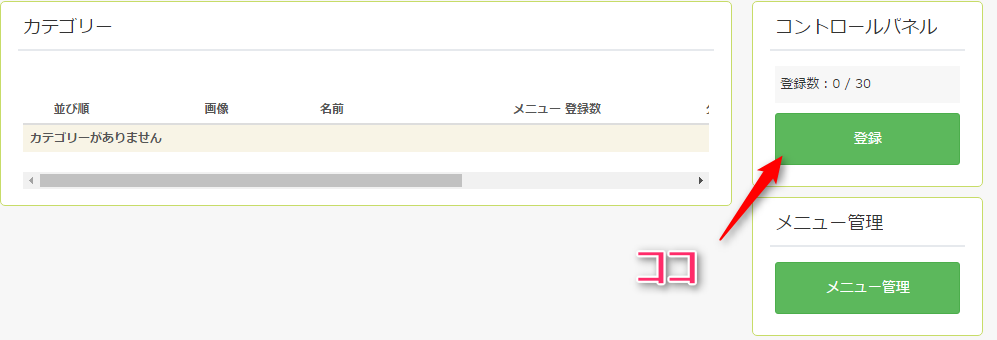
カテゴリー編集ページになります。
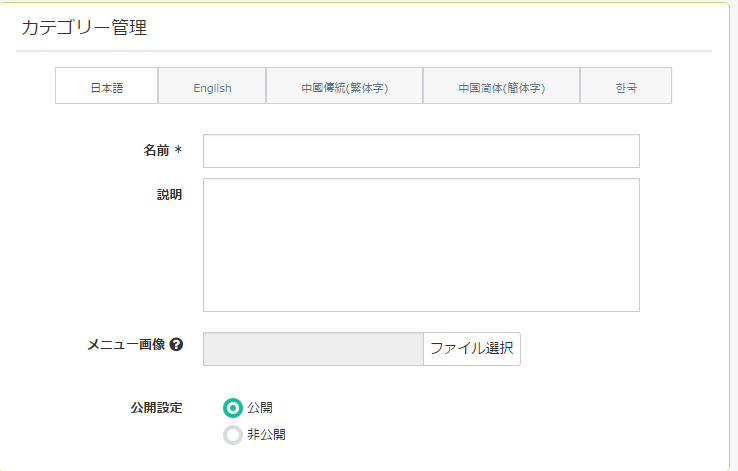
| 項目 | 説明 |
|---|---|
| 名前 | 入力必須項目になります。メニューの分類名(カテゴリー)を入力しましょう。 |
| 説明 | 特に説明が不要であれば入力しなくて大丈夫です。把握しやすいように説明を入力できます。 |
| メニュー画像 | 把握しやすくするために画像を登録しておくことができます。 |
| 公開 | 公開、非公開を選択できます。 |
予約ページにメニューをカテゴリーごとに表示したい場合は、
「設定確認・変更」→「店舗情報設定」→「ホームページ設定」の
・施設/メニュー/科目表示方法 でカテゴリー表示を選択すると
カテゴリーごとにメニューを選んで頂けるようになります(*^-^*)
メニューを作ったらSTEP3で紹介したように
一度予約ページに行って確認してみてくださいね♪
それではメニューについては今回はここまで~
次回は「スタッフ登録」についてです!
それでは( `ー´)ノ☆
多言語対応が可能なオンライン予約システムEDISONEははこちらから↓