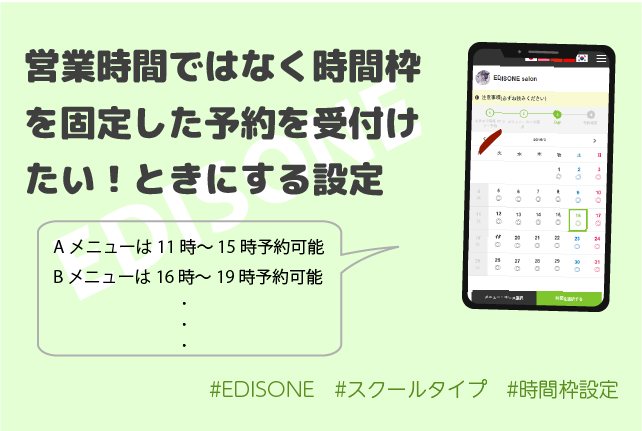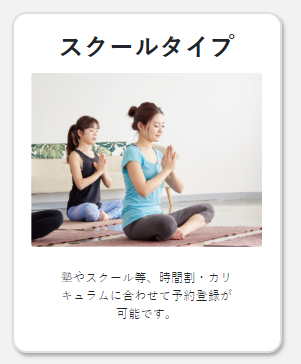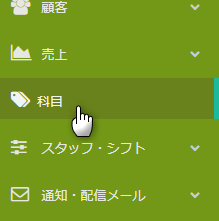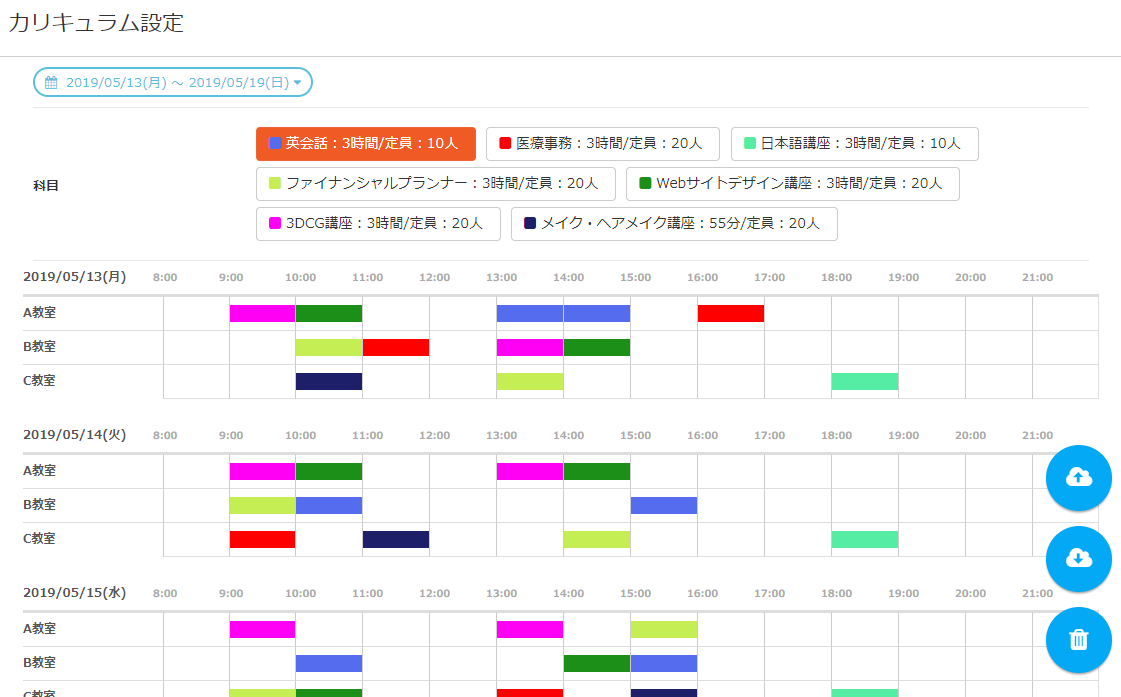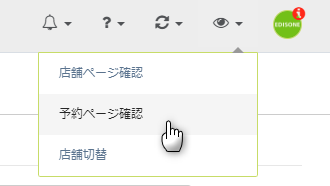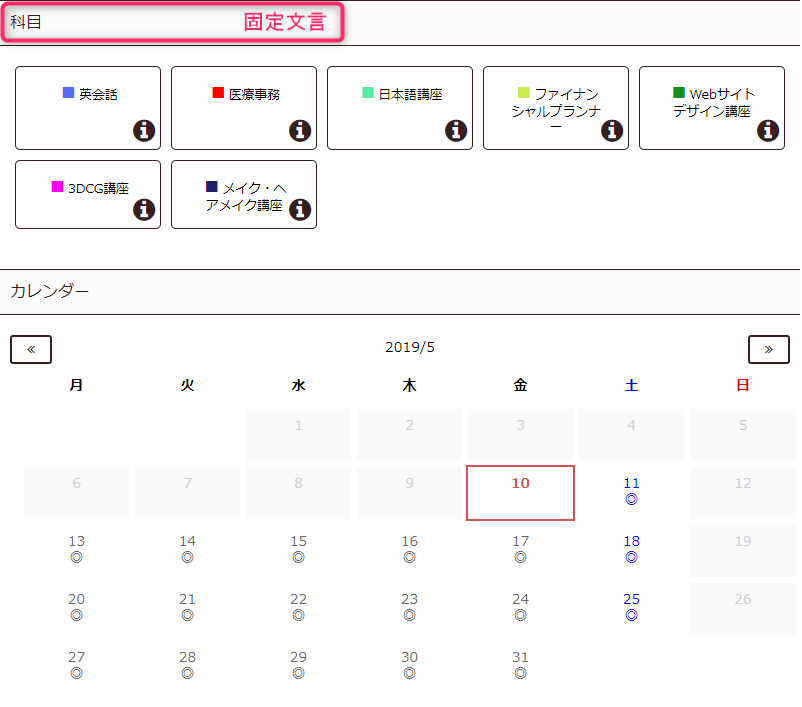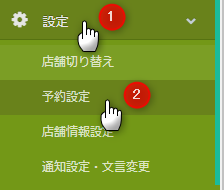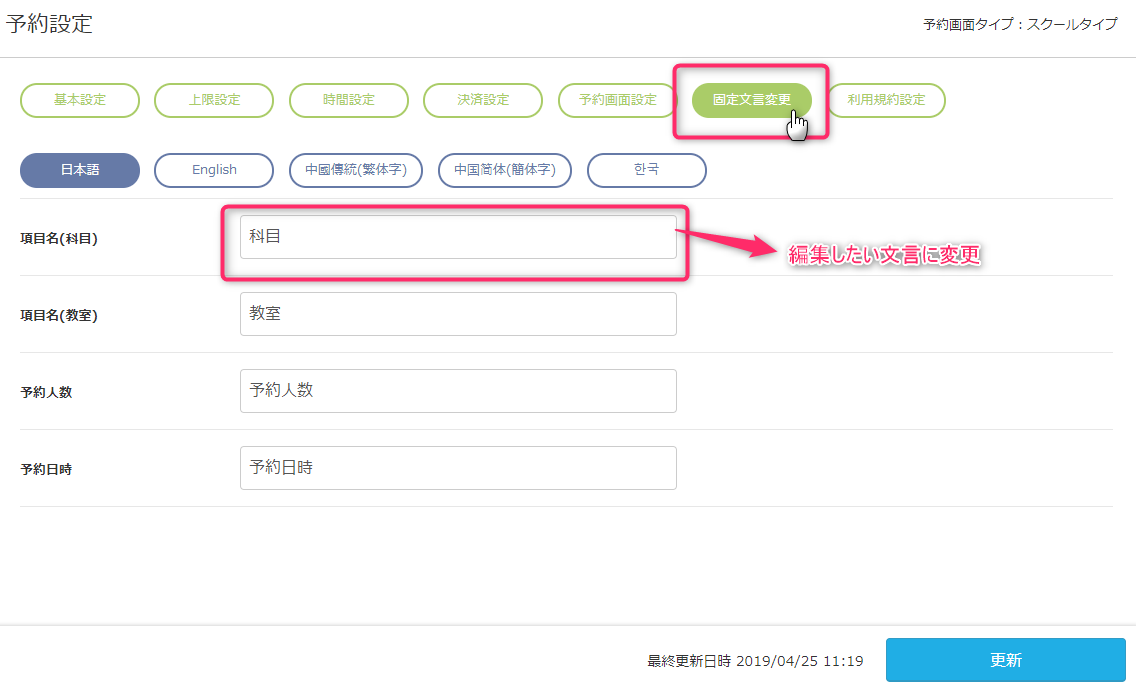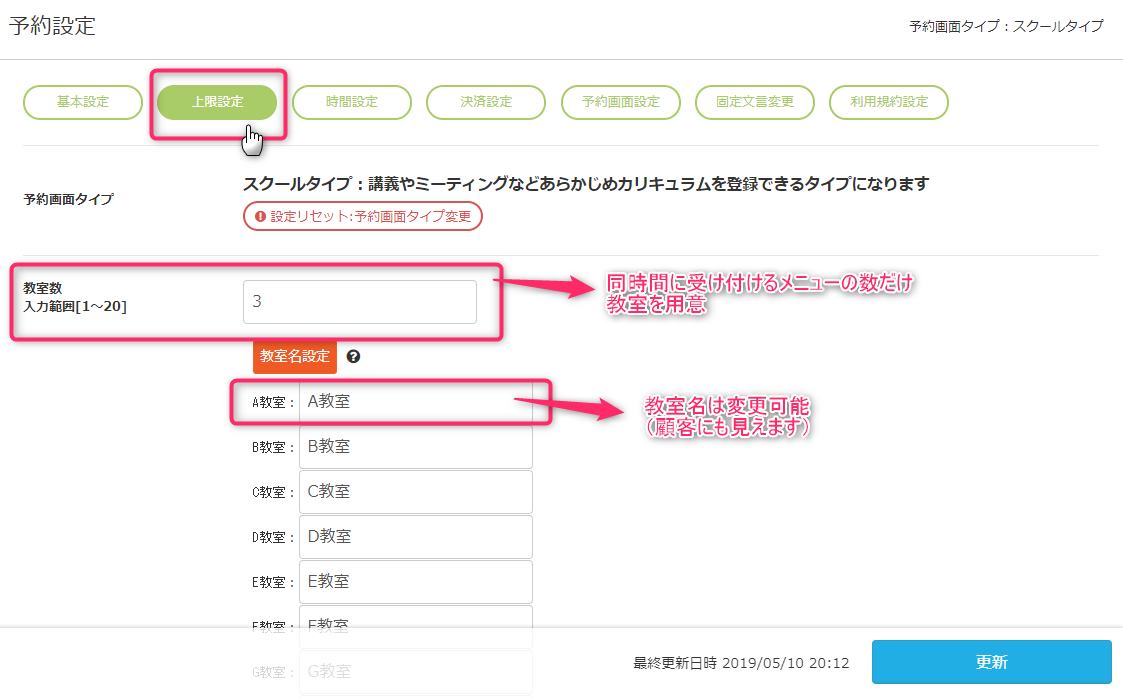いつもEDISONE予約をご利用いただき誠にありがとうございます。
さて、EDISONE予約では基本的に「営業時間」が予約受付可能時間となる仕様となっておりますが、その中で「時間枠を固定して予約を受付けたい」というユーザー様からの声を頂くことが多くなってきました。そんな時、どんな設定をしたらいいのだろう?と迷われる方に、この記事を参考にしていただければ幸いです。
■予約受付枠の設定を行いたいならスクールタイプを選ぶべし!
EDISONEではシンプルタイプから始まり7種類の予約タイプがございますが、予約枠を固定したい(予約可能時間を固定した状態を複数作成したい)ユーザー様におすすめするのは【スクールタイプ】です。
スクールタイプでは『科目』(他タイプのメニューにあたる)を登録し、その科目(メニュー)毎に『カリキュラム』(予約時間枠)を設定することができます。
・科目 = メニュー
・カリキュラム = 時間枠
として登録して頂ければ、スクール関連の業種の店舗でなくてもご利用頂けます。
■今の予約タイプから【スクールタイプ】に変更する方法は?
今更【スクールタイプ】がいいですよ と言われても、もう他のタイプで登録しちゃったよ!という方は「 設定リセット:予約画面タイプ変更」で予約タイプが変更可能です。
操作方法は ↓↓
**************************
設定 ≫ 予約設定 ≫ 基本設定タブ ≫ 予約画面タイプの項目で設定リセットボタンをクリック
※すでに予約を受付けている場合は、必ずバックアップリセットをご利用ください。バックアップリセットは現在受付けている予約をリセット後も引き継ぐための機能であり、メニューやスタッフなどの設定を引き継ぐものではありません。
基本的に予約タイプが変わるとメニューの設定内容も大きく変わる為、メニュー情報は引き継がないようになっております。
**************************
このようにして、予約タイプを時間を掛けず簡単に変更することが可能です。
■メニューと時間枠の設定方法
上記で説明したように【スクールタイプ】では「科目」がメニューの扱いで、「カリキュラム」登録が予約時間枠の設定となります。
◎科目の登録
まずは科目を選択し、他タイプのメニュー登録と同じようにカテゴリー・表示名・料金・所要時間・説明内容などを登録してください。スクールタイプの特徴として、それぞれの科目には1度のカリキュラムで受付けられる定員数を設定することが可能です。定員数は科目編集内容の「許容人数」を登録してください。
また、カリキュラム登録時、分かりやすく表示するために科目ごとに色分けを行うことも出来るので、この時、表示カラーも設定しておきましょう。
◎カリキュラムの設定
次に登録した科目のカリキュラム設定を行います。これにより、予約を受付けたい時間を固定することが出来ます。
カリキュラムは予約 ≫ カリキュラム設定 で移動できます。
カリキュラム登録画面は登録したい科目を選択後、直接日時をクリックするだけで登録を行えます。科目で色分けしておくと複数の科目が存在していても見やすく管理することが出来ます。
繰り返す予約枠の場合、カリキュラムを「基本カリキュラム」として登録することが出来ます。上記カリキュラム登録画像の右下、雲の中に↑の矢印が描かれているボタンをクリックし、カリキュラムを記憶させてください。この時、記憶できるカリキュラムは1週間分です。登録した基本カリキュラムを呼び出す際は、雲の中に↓の矢印が描かれているボタンをクリックし、記憶しているカリキュラムを一括登録できます。
■予約ページで気になる固定文言も変更してみる
実際に予約ページを確認してみると、デフォルトで設定されている「固定文言」が気になることがありますよね。これは「固定文言の編集」で任意の文言に変更可能です。
まずは実際に予約ページをプレビューしてみましょう。管理ページの右上に目を象ったアイコンがあるので、その中から「予約ページ確認」をクリックして下さい。
予約ページの以下の部分が固定文言です。
以下の操作で固定文言を変更してみましょう。
設定 ≫ 予約設定 をクリックし、「固定文言変更タブ」をクリックします。
上記のようにそれぞれの固定文言を編集できるようになっているので、任意の文言に変更し、更新してください。再度予約ページへ戻り、再読み込みを行うと文言が変更されています。
このようにして業種と異なる予約タイプでも、理想の予約ページを作成することが出来ます。
■ちなみに【スクールタイプ】の「教室設定」も汎用的に使える
スクールタイプでは「教室」という概念があります。異なる科目(メニュー)を同時刻に予約受付(カリキュラム登録)したい場合、教室数を増やすことで、同時刻のカリキュラム登録を可能とします。教室数は以下のようにして増やします。
設定 ≫ 予約設定 から上限設定タブを選択してください。
「教室数」の項目で同時間に予約受付が必要なメニューの数だけ教室数を用意して下さい。教室名はその下の「A教室・B教室・C教室……」と並ぶ入力エリアで好きな文言に変更可能です。教室名は予約ページで顧客も見ることが出来るので、分かりやすい名前にしておくことをお勧めします。
いかがでしょうか?予約枠が固定できる予約ページをお探しのユーザー様はぜひスクールタイプもお試しください。
また、予約システムについてのご意見・ご要望も随時受け付けております。より精度の高く利用しやすい予約システムへとバージョンアップする為、皆様のお声は大変貴重な資料となります。どんな些細なことでもお気づきの際にはお問い合わせフォームよりお問い合わせ頂けますと幸いです。
今後ともEDISONE予約をどうぞ宜しくお願い致します。
多言語対応が可能なオンライン予約システムEDISONEの登録はこちらから↓
すでにアカウントをお持ちの方は こちらからログインができます
 Facebookページ応援お願いします☆
Facebookページ応援お願いします☆
 Twitterのフォローもお願いします!
Twitterのフォローもお願いします!