
いつも予約システムエジソンをご利用いただき誠にありがとうございます。
エジソンサポートチームです。
この記事では、度々お問い合わせをいただく「エジソンで画像を登録する方法」について解説します。
頻繁にいただくご質問への回答や、画像のアップロード方法について詳しく記載していきますので、現在エジソンの設定を進められている方などは必見の内容となっています!
この記事でわかること
- 画像のアップロード手順
- 各画像の登録方法(店舗画像やメニュー画像など)
- 適切な画像のサイズ
イメージギャラリー機能とは?
まず始めに、画像をアップロードする際に操作する「イメージギャラリー機能」は、スマートフォンやタブレット端末での操作に対応していないため、PCブラウザからエジソンにログインし、操作していただく必要があります。
これから画像の設定を行う方は、スマートフォンやタブレット端末ではなく、PCでの操作をお願いします。
画像のアップロード・登録の操作手順
ここからは画像のアップロード方法や、登録手順についてご説明します。
エジソンの店舗ページ(簡易ホームページ)や予約ページ内で画像を表示させるには、まず画像のアップロードから行う必要があります。
- イメージギャラリーに画像をアップロードする
- イメージギャラリーにアップロードした画像を表示させたい各項目に登録する
1. イメージギャラリーに画像をアップロードする
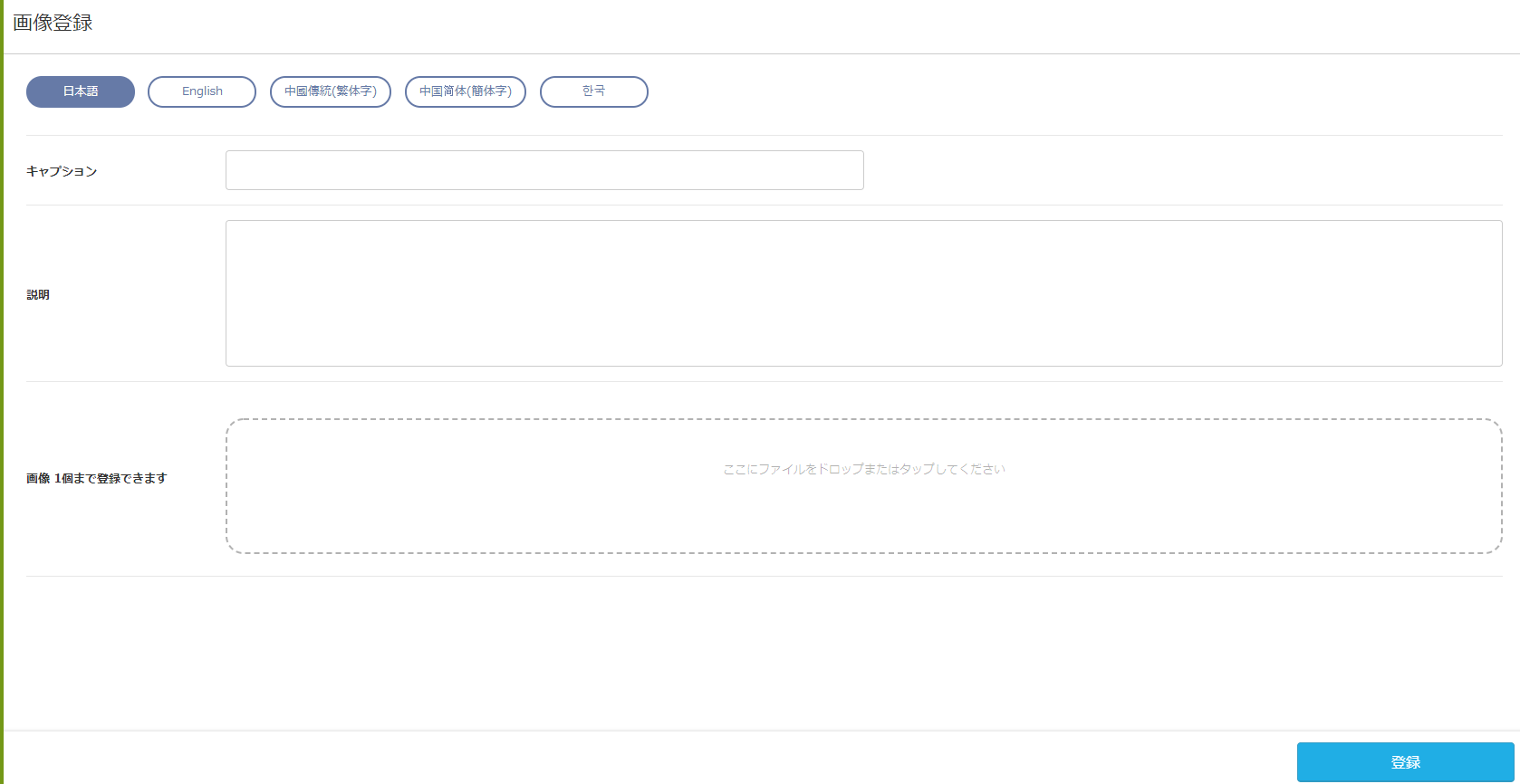
エジソンにログインし、サイドメニューより以下を選択します。
【設定≫イメージギャラリー≫画像管理に遷移】
イメージギャラリーの画像管理画面に遷移後、画面内右下の青いプラスマークのボタン(登録)をクリックします。
登録をクリックすると、画像登録画面に遷移しますので、「画像 1個まで登録できます」という項目にて、
登録したい画像をドラッグ、もしくはクリックからアップロードを行い、必要事項(キャプション・説明)を入力して、右下の更新ボタンをクリックし、登録します。
キャプションと説明については、後述します。
なお、この画面では、アップロードする画像を「比率フリー」、「メニュー・店舗画像用比率」、「店舗ロゴ・スタッフ画像用比率」、「メイン画像用比率」の中から、最適なサイズになるよう画像のトリミングができます。
登録する画像の内容に応じて、トリミングをした上で画像をアップロードしてください。
登録できる画像サイズ
イメージギャラリーでは最大10MB程の画像アップロードに対応しています。
ただし、ファイルサイズの大きい画像を登録した場合、予約ページや店舗ページの読み込みに時間がかかってしまうため、
通常は500kb以下の画像を利用することを推奨しています。
また、横幅が240px以下の画像は登録できないため、ご注意ください。
キャプションと説明について
イメージギャラリーでは、画像ごとに「キャプション」と「説明」を入力することができます。
キャプションと説明は、店舗ページ内の画像に加えて文言を追記することができます。(使用するエジソンの簡易ホームページテンプレートによって異なります)
文言が不要である場合や、店舗ページを利用しない場合は空欄でも問題ありません。
店舗ページ(簡易ホームページテンプレート)については、下記記事でご紹介しています。
キャプション
文言のタイトルにあたる部分です。
キャプションで入力した文言が画像のタイトルとして表示されます。
説明
画像の説明文にあたる部分です。
入力した文言が画像の説明文として表示されます。
キャプションと説明を活用した店舗画像の表示例は後ほどご紹介いたします。
2. 各項目に画像を登録する
続いて、イメージギャラリーにアップロードした画像を、各項目に登録する方法をご説明します。
画像の登録は、大きく分類して「店舗情報設定」、「スタッフ」、「メニュー」にて行います。
店舗情報設定での画像登録
店舗情報設定では、「ロゴ・店舗画像」、「店舗画像」、「メイン画像」の設定が可能です。
※ホームページテンプレートによって設定できる画像は異なります
設定する際は、管理画面から【設定≫店舗情報設定≫ホームページ設定タブ】を選択してください。
ロゴ・店舗画像を設定する
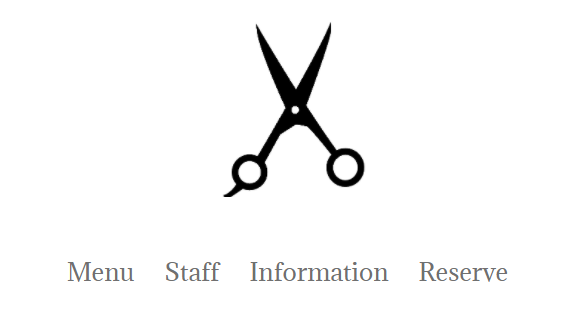
ロゴ・店舗画像は管理画面、予約ページ、店舗ページの全てで表示されます。
画像の推奨サイズは「500pxの正方形(1:1)」です。
店舗画像を設定する

店舗画像は店舗の紹介などの利用できる画像です。
最大3つまで登録できます。(※ホームページテンプレートによって異なります)
また、表示可能なホームページテンプレートも決まっており、ホームページテンプレートの「基本テンプレート2」、「基本テンプレート3」、「シンプルクリニック」を選択した場合に、店舗ページに表示されます。
キャプションと説明を入力することで、画像ごとに付随する文言の表示もできます。
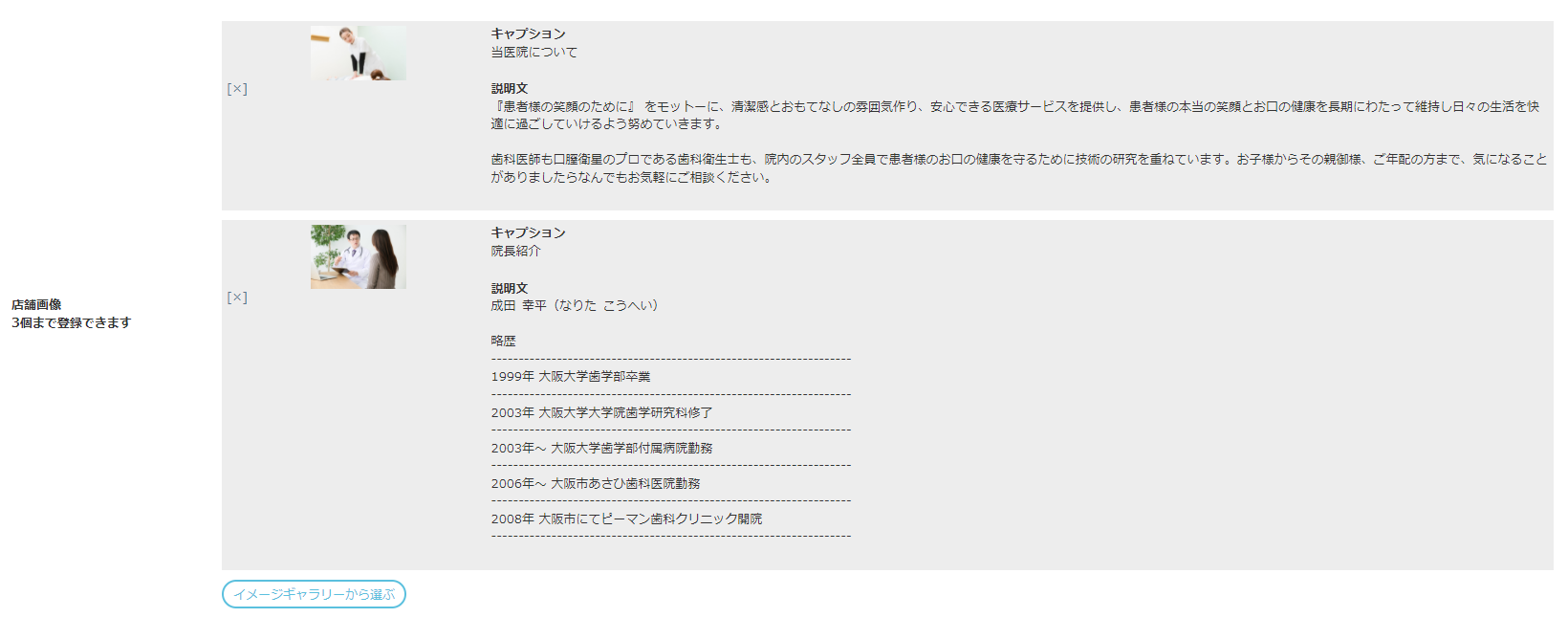
メイン画像を設定する
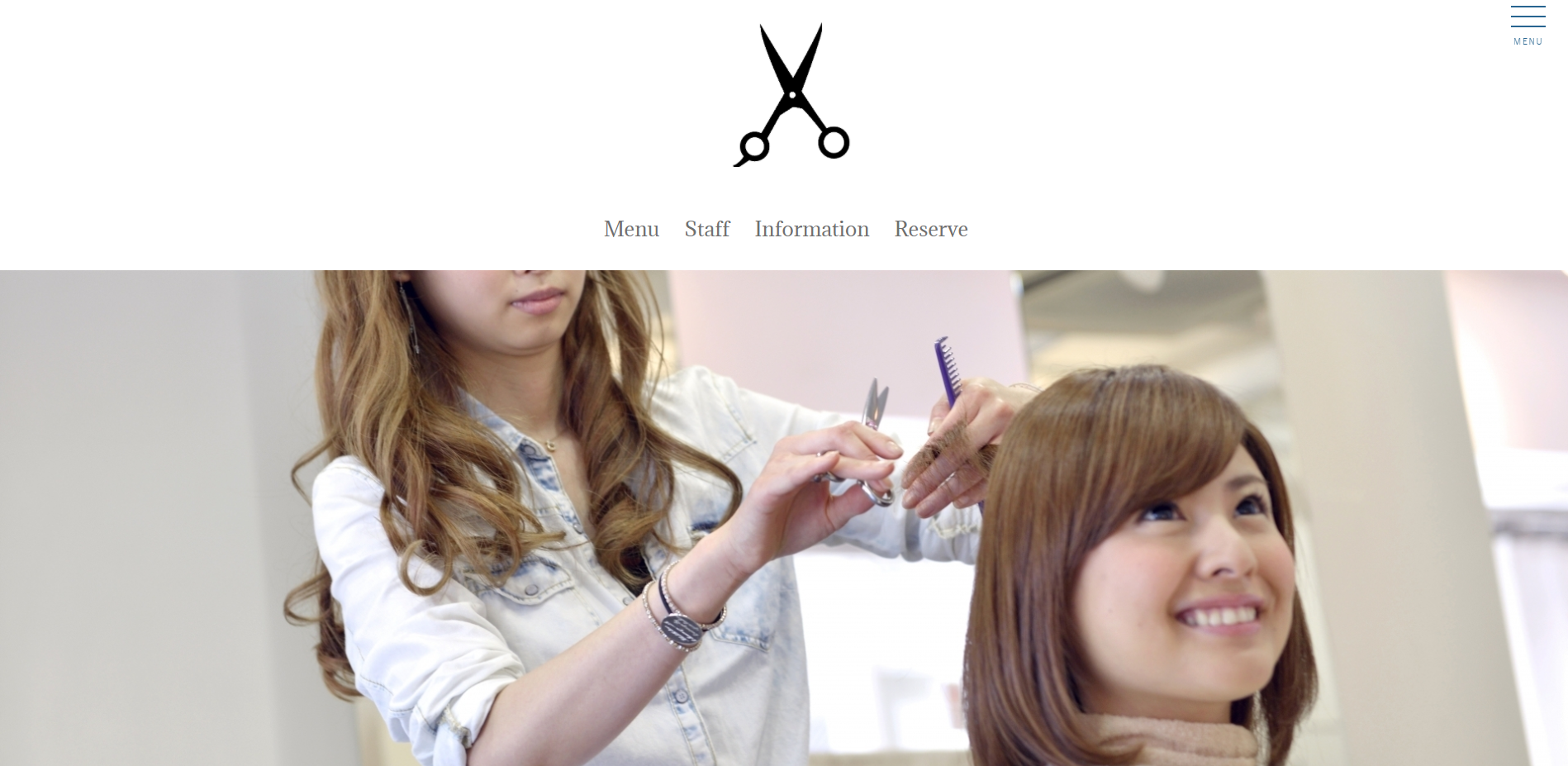
メイン画像は店舗ページ内で最も大きく表示される背景画像で、1つのみ登録することができます。
ホームページテンプレートの「基本デザイン」、「基本テンプレート3」、「シンプルサロン」、「シンプルクリニック」を選択した場合に、店舗ページ上部に表示されます。
※推奨サイズは横幅1500px程度の長方形(3:1)となります。
スタッフ一覧での画像登録
スタッフ一覧では、登録したスタッフに画像を登録することができます。
もちろん、登録しなくてもご利用いただけますが、登録することによってお客さんに安心感を与えられるなどのメリットがあります。
スタッフの画像を登録する
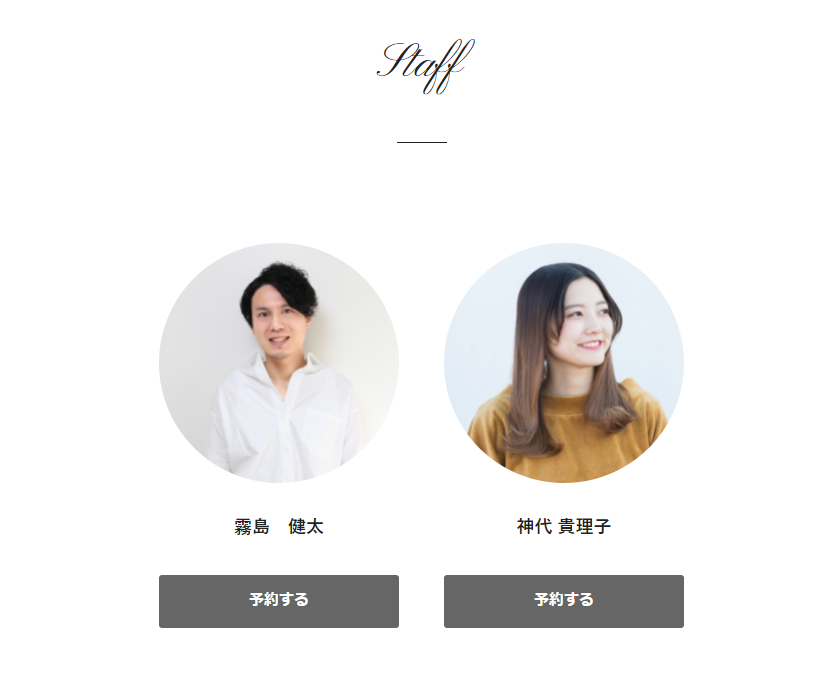
スタッフ画像はエジソンにログインし、サイドメニューより以下を選択します。
【スタッフ・シフト≫スタッフ一覧】
画像を登録したいスタッフの「編集」ボタンをクリックし、スタッフ編集画面から登録します。
スタッフ画像を登録すると、スタッフ指名が予約フローにあるサロンタイプで店舗ページと予約ページに表示されます。
(※店舗ページは「基本デザイン」、「シンプルサロン」を選択した場合にスタッフが表示されます)
なお、スタッフ画像の推奨比率は正方形(1:1)となります。
(※ 正方形(1:1)以外の比率の画像を使用した場合、画像が変形して表示される場合があります)
サロンタイプの詳細については、下記記事でご紹介しています。
メニュー一覧での画像登録
メニュー一覧では、登録したメニューに対して画像を登録することができます。
「メニュー」という表記は、各予約タイプによって異なっており、例えばスクールタイプの場合は「科目」、施設タイプの場合は「施設」、などと表記されます。
メニュー画像を登録する
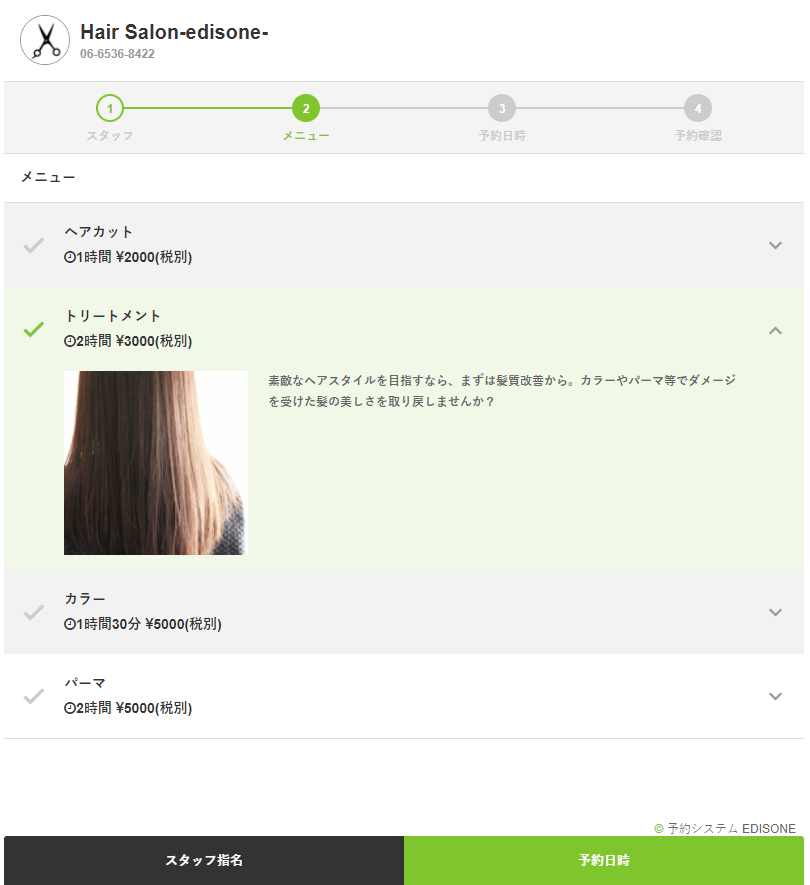
メニュー画像は、メニューごとの編集画面で登録できます。
また、メニュー画像を表示させる場合は【設定≫予約設定≫予約画面設定】の「メニュー画像」の項目を「表示する」に設定する必要があります。
メニュー画像の推奨画像比率に関しても正方形(1:1)となります。
まとめ
いかがだったでしょうか?
エジソンの各画像の登録手順はまずイメージギャラリーに画像をアップロードすることから始まります。
画像のアップロード手順や、登録方法について以下にまとめました。
- 画像の登録はイメージギャラリーを参照するので、まずイメージギャラリーに画像をアップロードする
- 画像をアップロードしたら、画像を表示させたい場所の設定画面に遷移し、登録する
- 店舗ページでは、ホームページテンプレートによって表示できる画像の表示方法に差異がある
- 画像のアップデートは登録はPCブラウザから行う
画像の登録方法についてご不明点があった場合は、この記事を参考にお試しください。
ご不明点はお問い合わせください
エジソンでは、
- 設定方法が分からず困っている
- 導入を検討しているが、自店舗の予約受付がエジソンで対応可能か知りたい
などといった、お悩みをサポート窓口にて随時承っております。
お困りごとや、ご不明点はいつでもお問い合わせください。

.jpg)

