
いつも予約システムEDISONEをご利用いただきありがとうございます。
本日の投稿担当はりやんです。
この記事では、お問い合わせでも度々ご質問をいただく「臨時営業」、「臨時休日」、「臨時クローズ」についてご紹介いたします。
- 普段は定休日に設定しているが、その日だけ営業日に変更したい
- 諸事情により営業日を休業日に変更したい
- 予め該当する日時の予約を制限したい
- ある一定の時間のみ、予約を受付したくない時間がある
- その日の予約自体は受け付けたいが、使えないテーブルや部屋がある場合、選択できないように設定したい
など上記のお困りごとをお持ちの方は必見です!
臨時営業機能とは
臨時営業機能は、定休日を設定をしていた場合でも指定した1日を営業日に変更し、予約受付を可能にできます。
- 普段は定休日にしているが、GWなどの長期休みは営業したい
- その週だけ定休日を変更して営業したい
など、普段の定休日は変更したくないけど、その日だけ営業日に変更したい時などに便利な機能です。
活用例
- 定休日が月曜日の飲食店を経営しているが、来週店舗の近くでイベントがあり集客の見込みがある為、その週の月曜日だけ営業日に変更したい
- 臨時営業機能で、該当の月曜日を臨時営業日に設定しその日の予約を受け付けるようにする
設定方法
- 管理画面のトップページのサイドメニューバーから【臨時営業】メニューを選択し、臨時営業を選択する
- 臨時営業設定画面に遷移しますので、臨時営業設定タブを選択し、画面右下にある青いプラスマークのボタン(臨時営業日登録)をクリックする
(メニューから臨時営業を選択している場合、デフォルトで臨時営業設定タブが選択されています) - 臨時営業日に設定したい日付を選択し、必要であれば「理由」を記載し、右下の登録ボタンをクリックし、登録する
- こちらで入力する「理由」は、お客様に公開されるものではなく、管理者側で内容を把握するためのメモ機能となっておりますので、不要の場合は未記入でも問題ございません。
臨時休日機能とは
臨時休日機能は通常営業日を指定した単日、もしくは期間を休業日に変更し、予約の受付を停止することができます。
活用例
- 諸事情や振替休日により、その日の予約を受け付けないようにしたい
- 臨時休日機能で、該当の日付を臨時休日に設定し予約の受付を締め切る
設定方法
- 管理画面のトップページのサイドメニューバーから【臨時営業】メニューを選択し、臨時休日を選択する
- 臨時営業設定画面に遷移しますので、臨時休業設定タブを選択し、画面右下にある青いプラスマークのボタン(臨時休日登録)をクリックする
(メニューから臨時休業を選択している場合、デフォルトで臨時休日設定タブが選択されています) - 臨時休日に設定したい日付を選択し、必要であれば「理由」を記載し、右下の登録ボタンをクリックし、登録する
- こちらで入力する「理由」は、お客様に公開されるものではなく、管理者側で内容を把握するためのメモ機能となっておりますので、不要の場合は未記入でも問題ございません。
臨時クローズ機能とは
臨時クローズ機能は通常営業日の指定した時間の予約を停止することがです。
臨時休日機能と違う点としては、「日ごと」ではなく、「時間ごと」に設定できることです。
また、各予約タイプごとに詳細な設定もできます。
例えば、サロンタイプではスタッフごとに、飲食店タイプではテーブル・個室ごとの臨時クローズにも対応しています。(予約枠の臨時クローズに対応)
活用例
- 通常通り予約の受付を行いたいが、予約受付を締め切りたい時間帯がある
- 臨時クローズに設定したい日付と時間帯を選択し、指定した時間帯の予約の受付を締め切る
設定方法
- 管理画面のトップページのサイドメニューバーから【臨時営業】メニューを選択し、臨時クローズを選択する
- 臨時営業設定画面に遷移しますので、臨時クローズ設定タブを選択し、画面右下にある青いプラスマークのボタン(臨時クローズ登録)をクリックする
(メニューから臨時クローズを選択している場合、デフォルトで臨時クローズ設定タブが選択されています) - 臨時休日に設定したい日付と時間を選択し、必要であれば「理由」を記載し、右下の登録ボタンをクリックし、登録する
- こちらで入力する「理由」は、お客様に公開されるものではなく、管理者側で内容を把握するためのメモ機能となっておりますので、不要の場合は未記入でも問題ございません。
臨時休日と臨時クローズの活用方法【番外編】
ここからは、臨時休日と臨時クローズの活用法や便利な使い方をご紹介します。
臨時休日を活用して一定期間予約の受付を停止する

諸事情(休業期間など)により、一定の期間予約を受け付けたくない場合、臨時休日機能で予約の受付を停止したい期間を設定することで対応できます。
また、既に有料プランを利用中で、停止期間中はフリープランにプランダウンしていただくことで、エジソン予約を退会せずに、アカウント(予約ページ)を維持したまま予約の受付を停止することが可能です。
※予約ページ及び店舗ページを【非公開】にしていただくことで、予約ページ及び店舗ページの公開自体を停止することが可能です。
プランダウン時の注意事項については、下記ページに記載しておりますので、ご確認くださいませ。
アカウントの削除を行いたくない方や、一定期間予約の受付を停止したい方は、是非ご活用ください。
予約確認画面から臨時クローズを登録する方法
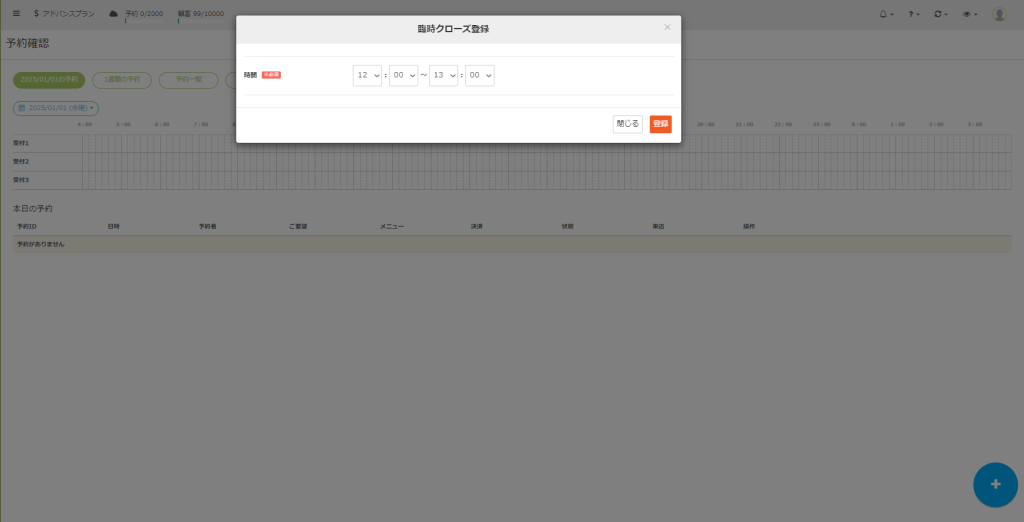
臨時クローズは臨時営業設定から以外にも、ご利用される予約タイプによっては予約確認画面から登録することができます。
予約確認画面から臨時クローズが可能なタイプは「シンプルタイプ」、「サロンタイプ」、「施設タイプ」、「飲食店タイプ」です。
設定方法
- 管理画面のトップページサイドメニューバーから【予約】メニューを選択し、予約確認をクリックする
- 予約確認画面に遷移しますので、臨時クローズを行いたい日時のタイムテーブルをクリックする
- 臨時クローズ登録画面がポップアップ表示されますので、希望の時間を設定し、登録する
受け付けた予約枠の確認を行いながら臨時クローズの登録ができますので、是非ご活用ください。
※予約確認画面からの臨時クローズの削除には対応しておりません
臨時クローズを活用して貸し切り予約を受け付ける

利用する予約タイプによっては、臨時クローズを活用することによって疑似的に貸し切り予約を受け付けることも可能です。
再現方法
- 予約設定の予約条件を「承認制」に設定する
- 顧客項目管理機能で「貸し切り予約」というオリジナル項目を作成する
※「貸し切り予約」の項目を「希望する・希望しない」などの任意の選択肢制に設定し、「希望する」で予約を受け付けた場合、次の手順を行う - 貸し切り予約を受け付けた時間帯のタイムテーブルを臨時クローズ登録し、他の予約を受け付けないように設定する
- 貸し切り予約を希望している予約を「承認」し、予約を確定させる
顧客項目管理機能については以下の記事で紹介しています!
まとめ
いかがでしたでしょうか。
今回ご紹介した臨時営業などの機能は、フリープランからご利用いただける標準機能となっております。
- 臨時営業は休業日を限定的に営業日に変更できる
- 臨時休業は営業日を限定的に休業日に変更できる
- 臨時クローズは営業日内の一定の時間を限定的に休業に変更できる
通常の使い方はもちろん、その他の活用法も含め是非ご活用ください!
サポート・お問い合わせ
エジソンでは、
- 設定方法が分からず困っている
- 導入を検討しているが、自店舗の予約受付がエジソンで対応可能か知りたい
などといった、お悩みをサポート窓口にて随時承っております。
お困りごとや、ご不明点はいつでもお問い合わせください。



