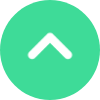【管理ページ】
予約の設定や管理が可能なページ
URL:https://edisone.jp/str
【予約ページ】
予約を受付けるページ(予約画面)
URL例:https://edisone.jp/demo-shop
【店舗ページ】
簡易HP作成機能によって作成されるページ
URL例:https://demo-shop.edisone.jp/
同時ログイン制限等はございませんので、複数端末からブラウザ上でログイン可能です。
そのため、複数人での予約管理も可能となります。
また、管理画面の操作範囲を限定した「担当者アカウント」の発行も可能です。
■アカウントごとの操作権限について
https://edisone.jp/help/detail/267
申し訳ございませんが、現状はLINEとの連携や LINEからの予約受付には対応しておりません。
(予約ページURLをLINEで案内することによって、EDISONEの予約ページ内から予約を受け付ける事は可能です)
※LINE予約機能は次期アップデートにて実装予定となります。(正確なアップデート時期や内容をお伝えする事は致しかねます)
ログインを試みているURLをご確認ください。
■管理ページログイン
https://edisone.jp/str
※予約ページ右上のハンバーガーメニュー (三本線) 内に格納されている「ログイン」は、お客様が予約時に「EDISONE会員」に登録した場合にアクセスできる顧客の為のマイページです。
管理者様のログインではありませんのでご注意ください。
詳しくはこちらのページをご確認ください。
サポートへお問い合わせください。
分かる範囲で以下の情報をお知らせ頂けますとお調べすることが可能ですが、ログインIDをお渡しすることは出来ません。ログインのヒントをお渡しいたしますので、そちらから再度ログインをお試しください。
・予約ページURL
・店舗名
・エジソンからの通知を受け取っているメールアドレス
・登録日
メールアドレスを認証していないアカウントは「仮登録」状態です。
この状態でご利用され続けるとユーザーを特定できない為、登録したデータが失われる(アカウントが削除される)可能性があります。
必ず認証を完了してからご利用ください。
【メールアドレス認証方法】
管理画面右上ユーザーアイコン≫アカウント情報を変更 をクリックすると【アカウント設定 ≫ アカウント情報タブ】へ移動しますので「登録メールアドレス」項目より認証を完了してください。
※ 認証が完了していない場合、「登録メールアドレス」項目に「このメールアドレスは認証されていません。こちらから認証を完了してください。」という赤いボタンが出現しています。
青いボタンの「メールアドレスの変更はこちら」が表示されている場合、正常に認証されている状態です。
メールアドレスは変更が可能です。
【メールアドレス変更方法】
管理画面右上の人型マークをクリック >【アカウント情報を変更】をクリック > 【アカウント情報タブ】内の「登録メールアドレス」の【メールアドレス変更はこちらから】にて、新しいメールアドレスを入力し更新ボタンをクリック
店舗IDとは、予約ページのURLとなる箇所です。
例: https://edisone.jp/○○ (○○部分が店舗ID)
・6文字以上 20文字以内
・使用可能 ▶ 半角英数、記号-(ハイフン)
・仕様不可 ▶ ドット(.)、アンダーバー(_) など
申し訳ございませんが、アカウント作成時に登録した店舗IDは一度登録すると変更することが出来ません。
店舗IDを変更したい場合は、新しくアカウントを作成し直していただきますようお願いします。
有料プランからフリープランにプランダウンした場合、有料プランでしか使えない機能のデータは全て削除されます。
再度、有料プランへのプランアップをご検討されている場合は、EDISONE内でのバックアップは出来ず、手動で必要なデータを管理していただく形となりますので予めご了承ください。
▼▼プランダウンは以下の状態では変更できません。プランダウン前にご確認ください▼▼
・ダウンしようとしているプランの「月間予約上限数」以上の予約を受付けている
(例:ベーシックプランで70件の予約を受け付けている場合、フリープラン(月間予約30件)へのダウンは不可)
・ダウンしようとしているプランの「顧客台帳数」以上の顧客登録がされている
(※顧客管理はCSVで出力し外部に保存可能です。エジソン管理から顧客数を減らしてプランダウンを行ってください)
・事前決済機能をご利用で未処理の売上がある
(※振込申請を行い、振り込みされたことを確認した上でプランダウンが可能)
・複数店舗運用を行っている
(※ベーシック以下では1店舗しか運用できません。変更するプランの店舗数に合わせて不要な店舗の削除をお願いします)
申し訳ございませんが、店舗の複製は出来ません。
( 登録情報の複製・共通のスタッフ管理・共通の顧客管理も不可 )
エジソンの「1店舗」とは「1予約ページ・1管理ページ」を指します。
複数店舗運用を行う場合、店舗数分の予約ページと管理ページを扱うこととなります。
予約ページや店舗ページは店舗毎にURLが付与されますので、1から店舗を作り上げるイメージとなります。
申し訳ございませんが、メイン店舗(アカウント作成時の1つ目の店舗)を2店舗目以降の店舗と入れ替えることは出来ません。
また店舗IDも変更出来ません。
ただし、メイン店舗以外の店舗は【店舗切り替え】画面左上の【ソートボタン】を「有効」にし、ドラッグで簡単に店舗の順番を変更することが出来ます。
申し訳ございませんが、プランダウンの際に残す店舗を選択する事は出来ません。
アカウントと紐づいているメイン店舗のみが残ります。
複数店舗運用で作成した予約ページ及び、店舗ページについては、プランダウン後に全てのデータが削除されます。
再度プランアップ予定の場合は必要に応じて、設定情報・顧客データ・予約データ等のバックアップをお願いいたします。
(※EDISONE内でバックアップは出来ません、お手数ですが手動での管理をお願いいたします。)
※EDISONE会員とは、予約ユーザーが1度予約を完了した後に任意で登録できる会員機能です。
EDISONE会員の「事前登録」は 出来ません。
「予約完了ページ」より登録可能です。
(※1度予約を完了した後に会員登録をするという流れになります)
「予約完了ページ」の下部「会員登録フォーム」にて、お好みのパスワードを入力し「確認」をクリックします。
対象のメールアドレスに認証メールが送信されますので、メール内URLをクリックして登録を完了してください。
お支払い方法は基本「クレジットカード決済」となっております。
ただし、「年契約一括払い」のみ「請求書払い」に対応可能です。
ご希望の場合はサポート までお問い合わせください。
※年契約の場合、途中解約での返金は対応致しかねますので予めご了承願います。
エジソン有料プランの月額利用料金お支払い日は毎月1日です。
月額利用料は「前払い制」で、1日のお支払いが成功すると月間予約受付数やその他の有料プランの機能が確定(利用可能)となります。
以下の手順でご加入いただけます。
====================
1. EDISONEにフリープランにて会員登録(未登録の場合)
■EDISONE会員登録
https://edisone.jp/join/
2. 管理画面右上のプラン名をクリック(フリープランに加入中であれば「フリープラン」と表示されています)
→以下URLからでも遷移可能
■プランの確認・変更
https://edisone.jp/str/plan
3. トライアル利用したいプランの「利用する」ボタンをクリック
4. カード情報を入力して完了
====================
なお、有料プラン初回加入時は無料トライアル期間が最大30日自動で適用されます。
※詳細は以下からご覧いただけます。
■EDISONE無料トライアル利用方法
https://edisone.jp/blog/210308_freetrial/
■EDISONE料金プラン詳細
https://edisone.jp/i/price/
初回有料プランアップ時は「無料トライアル期間」が付与されます。
(※プランアップを行った月の月末までは無料でご利用可能となっており、翌月1日から請求が開始します)
例えば1月1日に初回プランアップを行った場合、1月31日までの最大1ヶ月が無料でご利用いただけます。
ただし、1月30日(月末)などに初回プランアップを行った場合、1月31日までの実質1日間のみがトライアル期間となりますので、月初に初回プランアップを行われることを推奨いたします。
有料プランをトライアルでお試しいただき、不要だと感じられた場合はプランアップを行った月末までにフリープラン(無料)へ変更していただくと請求は発生いたしません。
フリープラン(無料)は利用期間に制限がありません。
フリープランの機能や予約受付数で十分という場合は、ずっとフリープランでご利用いただけます。
いつでも自由にプランアップ・プランダウンが可能です。
その為、数ヶ月のみWEB予約を受付け、利用しない期間があり、また数ヶ月後にはWEB予約を利用したいという場合、アカウントを開設>退会>再度アカウント開設 のようなことを行わなくても、必要ない期間だけフリープランにして頂ければアカウント情報を保つことができます。
▼▼プランダウンは以下の状態では変更できません。プランダウン前にご確認ください▼▼
・ダウンしようとしているプランの「月間予約上限数」以上の予約を受付けている
(例:ベーシックプランで70件の予約を受け付けている場合、フリープラン(月間予約30件)へのダウンは不可)
・ダウンしようとしているプランの「顧客台帳数」以上の顧客登録がされている
(※顧客管理はCSVで出力し外部に保存可能です。エジソン管理から顧客数を減らしてプランダウンを行ってください)
・事前決済機能をご利用で未処理の売上がある
(※振込申請を行い、振り込みされたことを確認した上でプランダウンが可能)
・複数店舗運用を行っている
(※ベーシック以下では1店舗しか運用できません。変更するプランの店舗数に合わせて不要な店舗の削除をお願いします)
プラン変更は当日申し込み・当日変更が可能です。
▼▼プランダウンは以下の状態では変更できません。プランダウン前にご確認ください▼▼
・ダウンしようとしているプランの「月間予約上限数」以上の予約を受付けている
(例:ベーシックプランで70件の予約を受け付けている場合、フリープラン(月間予約30件)へのダウンは不可)
・ダウンしようとしているプランの「顧客台帳数」以上の顧客登録がされている
(※顧客管理はCSVで出力し外部に保存可能です。エジソン管理から顧客数を減らしてプランダウンを行ってください)
・事前決済機能をご利用で未処理の売上がある
(※振込申請を行い、振り込みされたことを確認した上でプランダウンが可能)
・複数店舗運用を行っている
(※ベーシック以下では1店舗しか運用できません。変更するプランの店舗数に合わせて不要な店舗の削除をお願いします)
ベーシックプラン以上で「複数店舗運用」が可能ですが、1アカウントに複数の管理ページや予約ページが紐づくので、店舗を増やしてもご利用料金が増加することはありません。
しかし、1アカウントの利用料となっている為、加入プランの「月間予約受付数」や「顧客台帳数(累計)」は複数店舗で分け合う形となります。
例えばベーシックプランの場合、「月間予約受付数」は500件ですが、3店舗を運用している場合、3店舗で予約受付数は500件となります。
※1店舗500件ではありませんのでご注意ください。
【管理画面右上の人型アイコンをクリック >【アカウント情報変更】をクリック >「クレジットカード変更」より【カード情報を更新する】をクリック 】
こちらでクレジットカード情報の変更をお願いします。
シンプルタイプには【設定≫予約設定≫基本設定タブ】内に「基本料金」という項目があり、ここに金額を入力した場合、予約ページでは選んだメニューの合計金額にプラス基本料金が追加されます。
※「基本料金 = 入場料金(店舗利用で必ず掛かる費用)」という扱いです。
基本料金が不要な場合は、0円で設定をお願いします。
申し訳ございませんが、エジソンでは予約ユーザへのポイント付与には対応しておりません。
エジソン内の「予約ユーザー会員」は店舗ごとの独自会員ではなく、予約ユーザーの予約情報入力の簡略化や、予約の確認・キャンセルを目的としたエジソン全店舗共通で利用されるアカウントとなるため、 予約ユーザーに店舗が独自でポイントを付与することや、会員種別を付与すること等には対応していません。
申し訳ございませんが、
EDISONEではどの予約タイプにおいても、利用開始~終了までの時間が確定された予約の受付けのみ対応しており、延長予約の受付には対応しておりません。
延長予約の受付を実施したい場合は、延長ではなく、その都度新規の予約受付として管理画面から予約登録、または予約画面からの予約受付を行う等の方法をお試しくださいませ。
EDISONEでは【顧客>顧客項目管理】により予約画面(予約ページ)からの予約受付け時、管理画面からの予約登録時に入力する項目の追加・削除、入力必須・任意の設定が可能です。
ただし、上記の設定は予約画面からの予約受付と管理画面からの予約登録で顧客項目(予約時の入力項目)を別々に設定することはできません。
その為、予約画面からの予約受付ではメールアドレスの入力は必須にしたいが、電話予約で管理画面から予約登録する際はメールアドレスの入力を入力任意等にしたい場合、擬似的な対処法ですが「[email protected]」などのダミーのメールアドレスの入力をすることで管理画面からの予約登録が可能となります。
【予約受付期間】を【直前まで】に設定すると、『30分前まで』予約を受け付ける事が可能です。
【設定≫予約設定≫時間設定タブ】へ移動し「予約受付期間」より「直前まで」を選択して【更新】をクリックしてください。
※30分以内の時間帯の予約受付は出来かねます。
※管理画面からは30分以降でも予約登録が可能ですので、直前の予約はお電話で受け付ける等の運用方法もご検討ください。
予約確定後に予約者が、予約内容や日時等を変更する事は出来かねます。
(※管理者側から予約を変更する事は可能です。)
予約者が予約を変更したい場合、一度キャンセルをしてから再度予約する形となります。
エジソンの「サロンタイプ」で再現可能です。
サロンタイプでは、スタッフ指名料金を設定する事ができる為、疑似的に出張費用を徴収可能となります。
また、インターバル時間を設定する事で、移動時間・準備時間を考慮した予約枠調整が可能となります。
※インターバル時間の設定は一括適用となります。
エジソンでは回数券、サブスクリプション、月謝制の機能はございません。
しかし予約画面は別となりますが、【チケットタイプ】では月謝支払いや回数券発行が擬似的に可能となります。
複数店舗運用でメインの予約受付ページとチケットタイプ(回数券や月謝制のチケット購入)のページを作成していただく事で可能です。
※複数店舗運用はベーシックプラン(税込¥5,478:5店舗まで)とアドバンスプラン(税込¥10,780:30店舗まで)にて可能です。
申し訳ございませんがメニューの絞り込み機能は実装されておりません。
メニュー(科目/施設/イベント/商品)にカテゴリーを割り当て、擬似再現は可能かと思われます。
メニューのカテゴリー設定は【メニュー(科目/施設/イベント/商品)】へ移動し画面右下のカテゴリーボタン(ファイルのようなアイコン)よりカテゴリー登録ページに遷移しますのでここから登録をお願いします。
また登録したカテゴリーは【メニュー(科目/施設/イベント/商品)≫編集】の「カテゴリー」で割り当て可能です。
予約ページに反映するには【設定≫予約設定≫予約画面設定タブ】より「施設/メニュー/科目表示方法」で「カテゴリー表示」を選択してください。
タイムテーブル設定により、予約時間を固定した予約受付が可能です。
■設定方法
1,【設定>予約設定>基本設定タブ】より、タイムテーブル設定の「独自タイムテーブル」にチェックを入れて、画面右下の「更新」ボタンをクリックしてください。
2,【設定>タイムテーブル設定】より、曜日ごとのタイムテーブルが設定可能です。
▼タイムテーブルは以下の予約タイプで全ての予約受付メニューで共通して適用されます。
シンプルタイプ、サロンタイプ、飲食店タイプ、イベントタイプ、テイクアウトタイプ
(上記はメニューごとのタイムテーブル設定には対応していません。)
※施設タイプは、予約メニューとして登録した施設ごとにそれぞれタイムテーブルの設定が可能です。
※スクールタイプは、「カリキュラム」より、科目(他タイプのメニューにあたる)ごとの予約タイムテーブルの設定が可能です。
▼下記の予約タイプは予約内容の性質上、タイムテーブル設定機能を設けておりません。
レンタルタイプ、チケットタイプ
申し訳ございませんが予約時間帯や曜日によって料金を変更する機能は実装されておりません。
「時間帯専用メニュー」「曜日専用メニュー」とわかるメニュー名を付けるなどして、運用でカバーをお願いします。
※専用メニュー名を付けてもメニューによって選択時間を制限することはできませんので、注意が必要です。
申し訳ございませんが予約者区分によって料金を変更する機能は実装されておりません。
「大人用料金メニュー」「子ども用料金メニュー」とわかるメニュー名を付けるなどして、運用でカバーをお願いします。
エジソンでは店舗独自の会員機能は実装されておりません。
「EDISONE会員機能」という機能があり、予約時に「EDISONE会員」への登録が求められますが、登録を行わなくても毎回の予約が可能です。
※EDISONE会員の事前登録はできません。またEDISONE会員を店舗が把握、管理することはできません。
EDISONE会員機能とは、登録すると次回からの予約で予約時にログインすることで簡単に自身の名前や連絡先情報を呼び出すことができ、予約者情報入力をシュートカットできる顧客の利便性向上の為の機能です。
またEDISONE会員は予約ページ右上のハンバーガーメニューの「会員ページ」にログインが可能です。「会員ページ」では予約時に通知メールで受け取る、予約情報の詳細や自身の予約スケジュールの確認、予約状態(未承認/確定/キャンセル)の確認、予約キャンセルなどが行えます。
エジソンでは午前4時を営業時間の切り替えとしています。その為、4時〜28時の設定で擬似的に24時間の営業時間を再現することが可能です。
※27時~5時等、営業日をまたぐ予約の受付は出来ません。
申し訳ございませんが、エジソンでは「割引機能」は実装されておりません。
予約条件を「承認制」にし、割引かれた金額のメニューを展開して運用をお願いします。
「割引機能」については今後の実装課題として検討しております。
管理ページから店舗管理者によって予約を登録可能です。
【予約≫予約登録】より顧客登録がない新規顧客の場合、「日時を選んで予約」をクリックし「メニュー」「予約日時」を選択、必須項目を入力後【決定】をクリックすると予約が完了します。
既存顧客の場合、「顧客を選んで予約」をクリックし、「メニュー」「日時」を選択後、予約登録を完了してください。
エジソン予約では、メニューに設定する「所要時間」にインターバル時間を加算することが出来ます。
インターバル設定時間は、10分/15分/20分/30分/1時間 で設定できます。
予約時に複数のメニューを選択した場合でも、1予約につき1インターバル時間が加算されます。
ただし、メニュー毎に異なるインターバル時間を設定することは出来ません。
メニュー毎に異なるインターバル時間を設定したい場合は、メニューの「所要時間」にそれぞれのインターバル時間を含めて設定して下さい。
■インターバル時間参考デモページ
https://edisone.jp/sample_nail/
・インターバルは10分で設定されています ・インターバルの時間は時間選択でグレーになる部分です
シンプルタイプでは「メニュー複数選択設定」が可能です。
これによりメニューを複数選択させるか1つのみ選択させるかを設定できます。
【設定≫予約設定≫基本設定タブ】へ移動し「メニュー複数選択設定」より「複数選択できる/できない」を選択し【更新】をクリック
申し訳ございませんが、サロンタイプは「指名予約」を行うことを前提として誕生したタイプとなっている為、予約ページのスタッフ選択項目を非表示にすることは出来ません。
指名が必要ない場合は【シンプルタイプ】のご利用をお勧めします。
【シンプルタイプ】はメニューと日時を選択するだけのシンプルな予約ページです。
サロンタイプでは、スタッフとメニューの紐付けを行わなければ予約を受け付けることができません。
(※紐付けされていないメニューはシステム上、対応者がいないメニューと判断する)
【スタッフ・シフト≫スタッフ一覧】より「編集」へ入り、「対応メニュー」にチェックを入れてください。
それでも改善しない場合はサポートへお問い合わせください。
サロンタイプではスタッフのシフトを登録しなければ予約を受け付けることが出来ません。
(※システム上、対応者がいない時間と判断する)
【スタッフ・シフト≫スタッフシフト】よりシフト登録をお願いします。
それでも改善しない場合はサポートへお問い合わせください。
【設定≫予約設定≫上限設定タブ】の「同時間予約受付上限」項目で「シフトに入っている担当者(スタッフ)の同時間受付上限を店舗の同時間受付上限にする」にチェックを入れ【更新】してください。
これにより、シフトに合わせた予約受け付けが可能となります。
※スタッフの同時間受付上限を反映します。
また、スタッフを全て非表示にし、フリー予約だけを受け付けている場合にもこの設定をすることでシフトに合わせた予約を受け付けます。
申し訳ございませんが、サロンタイプではメニュー選択数を制限する事は出来ません。
メニュー選択数を制限したい(複数選択させたくない)場合は【シンプルタイプ】のご利用をお勧めします。
申し訳ございませんが、スタッフ指名料は時間毎に加算する仕様ではなく、1予約毎に加算されます。
申し訳ございませんが、予約カレンダーでの担当者ごとの色分け表示は出来ません。
【予約≫カリキュラム設定】から登録可能です。
科目を選択し、左側の教室名を確認しながらカリキュラムを登録してください。
初めの1週間を手動で登録していただく必要がありますが、あまり変動しないカリキュラムの場合、カリキュラム設定画面右下の「基本カリキュラムとして登録」をクリックすると1週間のカリキュラムを記憶します。
次に「基本カリキュラムを読み込む」をクリックすると、ポップアップが出現しますので、そこで反映する週を選択し読み込みを行ってください。※最大52週間先まで
スポットで基本カリキュラムと異なるカリキュラムが発生した場合は手動で変更をお願いします。カリキュラムが登録されているラインをクリックすると直接編集が可能です。
またスポットのカリキュラムを別日にコピーするには、年月日(曜日)の表示の上にある左側のアイコンをクリックすると画面下に「YYYY/MM/DDのカリキュラムをコピーしています」と薄く表示されるので、その状態で今度は年月日(曜日)の表示の上にある右側のアイコンをクリックすると別日にペーストできます。※コピーは1回ペーストすると消滅します。
カリキュラムは基本、同時間にいくつもの科目を設定することはできませんが「教室」を増やすことで同時間に異なる科目のカリキュラムを登録できます。
例えば同会場内で同時間に行われる内容の異なるイベントの予約受付を行う場合にも「教室」を分けてあげることで予約受付が可能となります。
設定方法は【設定≫予約設定≫上限設定タブ】より「教室数」項目で用意する教室数を入力するとその数だけ教室名を変更できます。
次に【予約≫カリキュラム設定】に移動するとカリキュラムを登録できる教室数が増えているので、ここに科目を当てはめてください。
教室の最大数は20個までです。
【設定≫予約設定≫上限設定タブ】より「教室数」の変更が可能です。
【教室名設定】より教室に名前を付けることも可能です。
スクールタイプとイベントタイプは、オンライン配信接続先URLを設置可能です。
設置したURLとパスワードは、予約確定時に送信される【予約完了メール(お客様宛)】と【リマインダーメール】に設置可能です。
※リマインダーメールを利用する場合、リマインダーメール編集画面でオンライン配信URL{=remote_url=}とオンライン配信パスワード{=remote_pass=}タグをメール内に設置する必要があります。
申し訳ございませんが、施設タイプでは日を跨ぐ数日間の予約には対応しておりません。
※1日のみ(終日)の予約受付は可能
数日間の予約を受け付けたい場合、日貸し・宿泊タイプをご利用ください。
【重要】
2020年9月25日のバージョンアップにて【 宿泊(日貸し)タイプ 】がリリースされたことにより、【 施設タイプ 】の「日単位の予約機能」を廃止しました。今後「日単位の施設のご予約」を実施される際は【 宿泊(日貸し)タイプ 】へ予約タイプの変更をお願いいたします。
施設タイプで登録可能な施設は20個までです。
施設ごとの タイムテーブル を設定いただくことで、予約時間枠の固定が可能です。
【施設】にて施設登録後、画面右側に表示される【タイムテーブル設定】より設定します。
※タイムテーブル設定は曜日ごとに設定可能です。
全ての曜日で予約時間枠が共通の場合は、「月曜日」に予約時間枠を設定いただき、【全曜日共通】にチェックを入れ、画面右下の青い【更新】ボタンをクリック
同一施設内を分割して予約を受け付ける事は可能ですが、全体の予約を受け付けた際に他の予約受付を停止する等の、貸し切り予約の機能はございません。
ただし再現は可能です。
=====
■例:会場全体をAとして、Aの半分をBとCとする。BとCはそれぞれ予約を受け付けているが、全体Aの貸し切り予約を受け付けた場合、BとCの予約受付を停止したい。
=====
上記の場合、2通りの方法があります。
❶ 予約を「承認制」にしていただき、「客項目管理」にて「貸し切り予約」の項目を作成。
こちらの項目にチェックが入った予約を受け付けた際に、その時間帯のみ「臨時クローズ」を設定し予約を受け付けないようにして、予約を承認する方法
❷【設定>予約設定>「同一時間帯重複予約」を「同じ顧客が同じ時間帯に複数の予約がとれる」に変更】
貸し切り予約をしたい場合、お客様にAとB両方のブースを予約していただき予約を承認する方法
※この場合、Aの予約手続き中に別の予約が入り、Bのみ予約が取れない可能性が考えられます。こちらを防止する場合は、①と同様に予約を承認制にすることを推奨いたします。
貸し切り予約を受付けることは可能です。
【設定≫予約設定≫基本設定タブ】にて「貸し切り対応する」にチェックをいれ【更新】ボタンをクリック
※貸し切り対応をしない場合は「貸し切り対応しない」にチェック
予約時に個室やテーブルを指定することも可能です。
※予約人数が座席数の半分を満たしている時のみ
■座席選択の可否設定方法
【設定≫予約設定≫基本設定タブ】にて「予約時に座席(テーブル・個室)を指定する」にチェックを入れて【更新】ボタンをクリック
■座席ごとの指定可否設定方法
【テーブル・個室管理】にて「+テーブル個室登録」もしくは「編集」をクリックし、「この座席は予約時に指定できる」にチェックを入れて【更新】ボタンをクリック
※予約時に顧客が指定できる座席と、指定できない座席に分けることも出来ます
大変申し訳ございませんが座席を結合させた人数に合わせて予約を受け付ける事は出来ません。
(例:2人席×4卓を結合して1度に8名様の予約を受け付ける 等)
大変お手数ではございますが何度かに分けて予約を取るか、貸し切り予約受付を設定して頂くことをお勧めいたします。
イベントタイプのみ「予約受付開始日」の設定が可能です。
「予約受付開始日」とは
設定した予約受付開始日になるまで、予約ボタンがグレーアウトされ「〇月〇日 予約受付開始」と表示される機能です。
【イベント】よりイベント追加、または編集で「予約受付開始日」を設定してください。
【イベント】へ移動すると画面上部に【過去のイベントタブ】があります。
過去のイベント一覧から複製したいイベントの「複製」をクリックして下さい。
【イベント≫開催予定のイベント】より、中止にするイベントの「編集」にて「中止設定」で「中止にする(予約者にキャンセル通知を送る)」にチェックを入れ、更新ボタンをクリックしてください。
イベントを中止すると、自動で顧客側に「予約キャンセル通知」が送信されます。
また、予約ページでは「中止」と表示され、予約受付が停止されます。
日貸し・宿泊タイプで登録可能な施設の最大数は20個までとなっております。
申し訳ございませんが、レンタルタイプでは日単位の予約受付となるため
時間単位で予約を受け付ける事は出来ません。
申し訳ございませんが、レンタルタイプは定休日や臨時クローズ、臨時休業の設定が出来ません。
エジソンのレンタルタイプは実店舗向きではなく 「ネットレンタル」を想定した予約タイプとなっております。
そのため、「定休日・臨時営業・臨時クローズ・臨時休業」などの概念がございません。
【顧客≫顧客登録】より顧客情報を登録することが出来ます。
EDISONE以外で受け付けた予約はこちらから顧客情報を登録してください。
顧客情報の管理項目は、【顧客項目管理】より編集が可能です。
複数店舗管理とは、複数の店舗を持ち、ログインし直さなくても他店舗の管理ページへ移動できる便利な機能です。
「1店舗=1管理ページ.1店舗ページ(簡易HP).1予約ページ」
すでに作成した店舗の「複製」は出来ません。
※店舗追加時は1店舗毎に個別のURLを付与します
ベーシックプラン:5店舗まで
アドバンスプラン:30店舗まで
予約情報はCSV出力が可能です。
【予約≫予約確認≫1週間の予約タブ】よりCSV出力したい日にちを「カレンダーマーク」より選択し「予約データダウンロード」をクリックすると、CSV出力が出来ます。
※CSV出力する期間の始めの日をクリック、期間の最後の日をクリックすることで、CSV出力期間を指定することが出来ます。
(1日間を選択する場合は2回クリックしてください。)
※CSV出力が可能な選択期間は、最大3ヶ月となっております。
予約メモ・対応メモはどちらも顧客に送信されることはございません。
記録や業務連絡等にご活用ください。
イメージギャラリー機能は、スマートフォンやタブレットでの操作に対応しておりません。
PCにて操作していただく必要がございます。
現在EDISONEの初期設定をスマートフォンやタブレットから進められている方はPCで再度設定をお願いいたします。
顧客ごとに予約総数を確認できます。
管理ページ【顧客>顧客一覧>対象の顧客の『詳細』>「予約履歴」の中の操作『詳細』】
「予約者情報」の最下部に 利用回数 が表示されます。
顧客台帳の登録可能上限を超えると、自動的に予約日が古い顧客から削除されます。
顧客情報はCSV出力でダウンロードできますので、上限数を超える場合はExcelファイルで保存をお願いします。
※顧客台帳の上限数はご利用のプランによって異なります
(エジソンの最上位プランのアドバンスプラン(月額¥10,780)では、顧客台帳の登録上限は10,000件です)
予約ページのみ使用したい場合は、店舗ページ(ホームページ)を非表示にすることが可能です。
【設定≫店舗情報設定≫ホームページ設定タブ】にて「HP公開設定」の「非表示」にチェックを入れ【更新】ボタンをクリック
※同時に検索エンジン表示設定も非表示にすることをお勧めします。
まずは【設定≫イメージギャラリー】にて店舗ページ挿入画像、メニュー画像、スタッフ画像などをご登録ください。
各画像設定箇所で、イメージギャラリーより画像を選択していきます。
店舗ページの画像設定は【設定≫店舗情報設定≫ホームページ設定タブ】より設定出来ます。
エジソンのベーシックプラン以上で利用できる「複数店舗運用機能」は2店舗目以降を増設する際、予約タイプを自由に選択することができます。
例えば1店舗目は【シンプルタイプ】、2店舗目は【サロンタイプ】、3店舗目は【イベントタイプ】などすべて異なる予約タイプを運用することも可能です。
メニューを「公開」に設定しているのに予約ページに反映されない時、メニューにカテゴリーを設定されてはいないでしょうか?メニューにカテゴリーを設定している場合、予約ページの設定も「メニューのカテゴリー表示」に合わせる必要があります。
【設定 ≫ 予約設定 ≫ 予約画面設定タブ】の「施設/メニュー/科目表示方法」項目で「カテゴリー表示」を選択し、【更新】をクリックしてください。
逆にメニューにカテゴリーを設定していない時、上記予約ページ設定が「カテゴリー表示」になっているとメニューが出現しません。この場合は「通常表示(個別表示)」にしてください。
エジソンでは【設定 ≫ 予約設定 ≫ 予約画面設定タブ】で「予約ページタイプ」を「
基本予約ページ」に設定している場合のみ、「カレンダーを非表示」にすることが可能です。
「予約ページタイプ」を「基本予約ページ」に選択しているとき、「カレンダー表示」が出現しますので「予約画面にカレンダーを表示させない」を選択するとカレンダーを非表示にすることが可能です。
「カレンダー表示」項目が出現していない予約タイプはカレンダーの非表示に対応しておりません。
・イベントタイプ
・レンタルタイプ
申し訳ございませんが、デフォルトで表示される言語は「日本語」のみとなっております。
ただし、多言語設定することで、日本語から表示言語を切り替えることが出来ます。
多言語機能対応はベーシックプラン以上から利用可能です。
■多言語対応について
臨時休日設定が可能です。
臨時休日設定された日については、予約カレンダーに「臨休」と表示され、予約を受付けない仕様となります。
【臨時休業≫臨時休日】より画面右下の【+臨時休日登録】をクリックし、店舗を臨時で休業する日にちの登録をお願いします。
また、数日間の臨時休日を設定する場合は、【期間指定タブ】をクリック、臨時休日設定をする期間を設定してください。
「休日理由」を登録出来るようになっていますが、これは予約ページに表示されるものではなく、店舗側でのスケジュール管理を目的とした機能です。(店舗のメモ機能です)
「臨時クローズ」設定をすることで、一定時間の予約受付を停止することが出来ます。
【臨時営業≫臨時クローズ】より画面右下【+臨時クローズ登録】をクリック
「休日」「時間」を指定し、画面右下の【登録】をクリックすると、一時的に予約受付がクローズされた状態となり、予約を受付けません。
「クローズ理由」を登録出来るようになっていますが、これは予約ページに表示されるものではなく、店舗側でのスケジュール管理を目的とした機能です。
また、【予約≫予約確認】より水色のカレンダーのようなマークをクリックし、月日を選択
予約ラインをクリックすると「臨時クローズ登録」が出現しますので、ダイレクトに臨時クローズを登録することが出来ます。
プルダウンから時間を設定し、【登録】をクリックしてください。
【臨時営業≫臨時休日または臨時クローズ】より「操作」の【削除】をクリックすると、臨時休日または臨時クローズ設定を削除することが可能です。
臨時休日・臨時クローズは月別で表示される仕様となっております。
年月を移動したい場合は、画面右上のプルダウンから年月を選択し、【移動】をクリックすることで表示年月日を変更することが出来ます。
定休日設定した日を臨時で営業する設定があります。
【臨時営業≫臨時営業】より画面右下の【+臨時営業日登録】をクリック
【臨時営業日】を選択し、画面右下の【登録】をクリックしてください。
「営業理由」を登録出来るようになっていますが、これは予約ページに表示されるものではなく、店舗側でのスケジュール管理を目的とした機能です。
※臨時営業設定を行う場合は、必ず以下設定をお願いします。
サロンタイプ:スタッフシフト
スクールタイプ:カリキュラム
【顧客≫顧客項目管理】より予約者情報を編集することが出来ます。
予約時入力:必要・不要
入力必須:必須・任意
表示:表示・非表示
また、デフォルトの顧客項目以外にもオリジナル項目を作成することが出来ます。
【+項目登録】をクリック、「項目名」を入力してください。
「タイプ」から顧客情報の入力タイプを選択することが出来ます。
※電話番号、メールアドレスのどちらかは予約者情報を入力する際に入力を必須にする必要があります。
申し訳ございませんが、Googleカレンダー連携は「エジソン⇒Google」一方のみの連携となっております。
エジソンで受け付けた予約状況をGoogleカレンダーへ台帳する仕様です。
Googleカレンダー連携は、予約、予約変更、予約キャンセルに対応しております。
エジソン予約では、空き枠の状況を以下の5段階で表現しております。
------------------------------------------------------------------------
「◎」十分に空き有り
「〇」空きあり
「□」少し空きあり
「△」空き僅か
「×」空き無し
------------------------------------------------------------------------
「ラストオーダー」を設定しておりますと、メニューの所要時間やインターバル時間を考慮せず、営業時間を超える予約を受付ける設定となります。
営業時間内に予約を完結させるためには
【設定≫予約設定≫時間設定タブ】より「最終予約可能時間閉店時間(ラストオーダー)」を「--」に設定し、画面右下の青い【更新】ボタンのクリックをお願いします。
上記の設定で、メニューの所要時間とインターバル時間を考慮し、営業時間を超える予約は受け付けない設定となります。
店舗独自の利用規約を記載することが可能です。
【設定≫予約設定≫利用規約設定タブ】より任意の利用規約をご入力ください。
※設定後は、必ず画面右下の青い【更新】ボタンのクリックをお願いします。
利用規約設定タブで入力した内容は予約者情報入力ページで 同意する文章として表示されます。
店舗独自の利用規約は、エジソンの利用規約の前に記載できます。
なお、エジソンの利用規約は、フリープランから有料プランまで必ず表示されます。
※ 管理者様・予約者様問わず、エジソンをご利用されるすべてのユーザー様に 同意いただく内容となっておりますので、ご了承ください。
EDISONEで作成した予約ページを検索エンジンに表示させる方法について、
管理画面では以下設定をお願いします。
■設定方法
【設定>店舗情報設定>ホームページ設定】の「検索エンジン表示設定」を「公開」にチェックを入れて更新
通常は上記設定をした上で「店舗名 予約」等で検索をしますと検索結果の1ページ以内にEDISONEで作成した予約ページ(店舗ページ)が表示されることがほとんどですが、検索結果の表示順は、検索エンジンの評価基準に依存するため、EDISONE側で順位等を保証することは出来かねております。
例えば店舗名が他店と同一であったり、自店舗の公式サイト等のコンテンツが多い場合は、そちらが優先表示され、予約ページが上位に表示されない場合がございますので、ご了承くださいませ。
申し訳ございませんが、現在メニュー画像は1枚のみの表示に対応しております。
アップデート時期は未定ですが本機能は今後のアップデートにて対応予定となっておりますので完了次第公式サイトにてお知らせいたします。
大変申し訳ございませんが、カテゴリーのみの表示やプルダウンで開く事は出来かねます。
ただしメニューをカテゴリーごとにまとめて表示させる事で、メニューごとの表示より見やすくする事は可能です。
▼カテゴリー表示の設定方法
管理画面【設定>予約設定>予約画面設定>施設/メニュー/科目表示方法>『カテゴリー表示』を選択】
多数のメニューを登録した場合の画面表示については、お客様から多数のお声をいただいておりますので、
今後のアップデート課題として現在仕様を検討しております。
ご不便をおかけし申し訳ございませんが、アップデートまでしばらくお待ち下さいませ。
メニューの料金はいつでも変更が可能です。
※変更後は即時反映されます。
しかし、1日単位での変更や日時を指定した料金の設定は出来かねます。
1日単位で料金を変更したい場合、手動での変更となります。
エジソンでは「チェックイン機能」を搭載していますが、「チェックアウト機能」には対応しておりません。
管理画面の【設定≫予約設定≫基本設定タブ】の「チェックイン機能」項目で
「店舗読み取りでチェックイン」または「お客様がチェックイン」を選択します。
※無人でのチェックイン管理を行いたい場合、「お客様がチェックイン」を選択してください。
1.店舗読み取りでチェックイン
予約時お客様に配信されるメール内の「予約情報確認URL」へアクセスすると、QRコードが表示されます。
※顧客項目管理でE-mail入力を許可していて、お客様がE-mailを入力して予約している前提です。
QRコードを店舗の端末(スマートフォンやタブレット等)で読み込むと店舗の管理ページへ遷移し、チェックインが完了します。
※管理ページへログインが必要です。
※「来店待ちに戻す」ボタン表示の場合はチェックインが正常に行われている状態です。
2.お客様がチェックイン
予約時お客様に配信されるメール内の「予約情報確認URL」へアクセスすると、チェックインボタンが出現します。
※顧客項目管理でE-mail入力を許可していて、お客様がE-mailを入力して予約している前提です。
お客様がチェックインボタンをクリックすると、チェックインが完了します。
※管理ページでチェックインすることも可能です。
※「来店待ちに戻す」ボタン表示の場合はチェックインが正常に行われている状態です。
エジソンでは予約ページのタイプを2種類用意しております。
1画面で縦に展開する「基本予約ページ」と、項目ごとに横へスライドし展開する「ステップ型予約ページ」があります。
【設定≫予約設定≫予約画面設定タブ≫予約ページタイプ】で変更できます。
縦に展開する「基本予約ページ」です。
メニュー(科目/施設/商品/コース/スタッフ)を選択し、カレンダーから日付を選択し、時間を選んで予約に進みます。
基本予約ページのみ、予約ページカラーを変更できます。
【設定≫予約設定≫予約画面設定タブ≫予約画面カラーテーマ】
※チェックマークのカラーなど、一部反映されない箇所もあります。
※店舗ページには反映されません。
1.ステップ型予約ページ
項目ごとに横へスライドし展開する「ステップ型予約ページ」です。
「スライドする」とは1画面で完結するのではなく、選択項目ごとにページ遷移をします。(都度読込は発生しません)
メニュー(科目/施設/商品/コース/スタッフ)を選択し、カレンダーから日付を選択し、時間を選んで予約に進みます。
ステップ型予約ページではすべての項目選択後に、予約時間や合計金額などを確認するページが付与されます(タイプにより異なる)
※ステップ型予約ページでは予約ページカラーを変更する事はできません。
メニュー料金を税込価格で表示させたい場合、税込価格で設定していただく必要がございます。
(※EDISONEでは税抜価格を税込表示に自動で設定する機能は実施しかねておりますので、お手数ではございますが手動での設定をお願いいたします。)
予約時に選択できる決済方法は「現地で支払う」「事前クレジットカード決済」の2種類です。(2023年6月現在)
お取り扱い可能なクレジットカード/決済の種類は以下です。
標準決済からご利用可能
・Mastercard
・AmericanExpress
拡張決済で追加でご利用可能(※要審査)
・Mastercard
・AmericanExpress
・JCB
・Diners
・銀聯ネット決済
・Alipay決済
以下の決済方法には対応しておりません。
・銀行振込
・キャリア決済
・PeyPal
標準決済で対応しているクレジットカードは、「VISA」と「MasterCard」のみとなっております。(2023年6月現在)
しかしアドバンスプラン(月額10,780円)ではクレジットカード決済、国際決済の拡張が可能です。
<アドバンスプランで利用可能>
■拡張決済(クレジットカード決済、国際決済)
・ソフトバンクペイメントサービス(SBPS)にて審査が必要
・審査、環境構築、アカウント発行等で利用開始までに数週間必要
・決済可能カードブランド:VISA・Mastercard・JCB・Amex・Diners・銀聯・Alipayに対応
※審査による
決済手数料:4.0%
振込手数料:なし
SBPS月額費用:1,000円(毎月の売上から相殺)
※「拡張決済」ではエジソンが一時売り上げをお預かりするのではなく、決済システム会社(SBPS)と店舗様の直接ご契約となります。
売上の振込時期は2パターン選べ、指定口座へ入金されます。詳しくはSBPSへお問い合わせください。
https://edisone.jp/help/step_detail/122
「標準決済(クレジットカード決済)」と「拡張決済(クレジットカード決済、国際決済)」の違いは以下の通りです。
■標準決済(クレジットカード決済)
・審査なし
・エジソン導入日から即日利用可能
---------------------------
決済手数料:4.7%
振込手数料:500円
※毎月月末までの申請で翌月15日に指定口座へ入金
---------------------------
決済可能カードブランド:VISA・Mastercard
料金プラン:ベーシックプラン以上(旧ビジネスプラン)
<決済から入金まで>
≫WEB予約時にWEB上でお客様が決済を行う
≫管理画面【売上≫決裁履歴】にて決済の確定
≫【売上≫決裁履歴】にて振り込み申請
※振り込み申請のタイミングはユーザー様がご自由に決めて頂けます。 月を跨いでも売上が消滅することはございません。 ただし5,000円を超える売り上げがない場合は振り込み申請は行えません。
≫振り込み申請を行った翌月15日に指定口座へ入金されます。
※土日祭日が15日の場合はそれ以前の平日に入金されます。「株式会社ビヨンド」から入金されます。
=================================
■拡張決済(クレジットカード決済、国際決済)
・SBペイメントサービス(以下SBPS)にて審査あり
・審査、環境構築、アカウント発行等で利用開始までに数週間必要
---------------------------
決済手数料:4.0%
振込手数料:なし
※拡張決済ではエジソンが売り上げをお預かりすることはなく、直接店舗指定口座へご入金
---------------------------
決済可能カードブランド:VISA・Mastercard・JCB・Amex・Diners・銀聯・Alipayに対応 ※審査による
料金プラン:アドバンスプラン
<決済から入金まで>
≫WEB予約時にWEB上でお客様が決済を行う
≫管理画面【売上≫決裁履歴】にて決済の確定
≫【売上≫決裁履歴】にて「SBPSクレジット決済管理画面へ」へ移動
≫入金処理
※「SBPSクレジット決済管理画面」での処理方法はSBPSサポートへお問い合わせください。
予約キャンセルが発生しても、決済は自動でキャンセルされません。
必ず【売上≫決済履歴】より「返金」処理をお願いします。
「返金」は「標準決済(クレジットカード決済)」「拡張決済(クレジットカード決済、国際決済)」のどちらを利用していても、決済履歴画面から処理が可能です。
「返金」ボタンが消えている場合、すでに請求がされている状態のため返金が出来ません。
この場合は店舗に売上が入金された後に個別にお客様への返金をお願いします。
金額が変更される予約変更を受け付けた場合、
「確定前」の決済であれば「減額」の対応は可能です。
「増額」の対応は行えません。
「増額」が必要な場合は一度予約キャンセルと返金を行い、再度予約ページから予約と決済を行ってください。
※「減額」は確定前の決済の場合、確定時に「売上金額」を入力できるポップアップが出現するので、ここで金額を編集し、確定処理を行ってください。
「標準決済(クレジットカード決済)」をご利用の場合、5,000円以上の売上で「振込申請」が可能となります。
「振込申請」は月末までの申請で、翌月15日に指定口座へお振込み致します。
※ 15日が土日祭日の場合、その前の平日にお振込みとなります。
お客様への返金手数料は掛かりません。
標準決済(クレジットカード決済)をご利用の場合、クレジットカード明細に掲載される名前は「EDISONE予約」または「予約決済」です。
クレジットカード明細に独自の名前を利用したい場合は、店舗毎に審査を行う 拡張決済(クレジットカード決済、国際決済)をご利用ください。
申し訳ございませんが、「月額費用徴収機能」はございません。
今後のアップデート課題として検討中でございます。
※バージョンアップ時期は未定ですが、可能な限り順次対応いたします
申し訳ございませんが、QRコード決済には対応しておりません。
予約時に選択できる決済方法は「現地で支払う」「事前クレジットカード決済」の2種類です。
お取り扱い可能なクレジットカード種類は以下です。
・VISA(標準決済 / 拡張決済で対応)
・Mastercard(標準決済 / 拡張決済で対応)
・Amex(拡張決済で対応 要審査)
・JCB(拡張決済で対応 要審査)
・Diners(拡張決済で対応 要審査)
・銀聯ネット決済(拡張決済で対応 要審査)
・Alipay決済(拡張決済で対応 要審査)
また、以下の決済方法にも対応しておりません。
・銀行振込
・キャリア決済
・PeyPal
申し訳ございませんが、海外通貨には対応しておりません。
通貨は「円」のみとなっております。
【スタッフ・シフト≫スタッフ一覧】より勤務表を確認することが出来ます。
該当スタッフの【勤務表】をクリックしてください。
欠勤や、遅刻、早退した場合は【編集】することが出来ます。
欠勤の場合は【未出勤にする】をクリックしてください。
※過去のシフトは編集出来ませんので、勤務表にて記録してください
シフトの休憩時間を登録したい場合は、1日の勤務時間内にシフトパターンを2つ設定し、休憩時間を空き状態にしてください。
【スタッフ・シフト>シフトパターン設定>シフトパターン登録>休憩前の勤務時間を登録>追加>休憩後の勤務時間を登録】
通知メールが届かない場合は以下をご確認ください。
顧客一覧でメールアドレスが「赤く」なっているユーザーにはメールが届いていない可能性があります。これはエジソンからは正常にメールを送信したが、受信側から何かしらの理由で「届かなかった」というリターン(バウンスメール)をシステムが受け取った場合に赤く変化します。逆に不達結果(バウンスメール)が来ない場合はメールが実際に届いていなくても「赤く」変化はしません。
メールを受け取るお客様の状態によっては届かない、または迷惑メールに振り分けられている可能性がございます。
迷惑メールフィルタはお客様自身が手動で設定する場合もありますが、プロバイダによって自動で検出されている場合もあり、状態は様々です。全てのお客様にメールが届いていない場合は、エジソンのシステムエラーの可能性がございます。
メールが届かないお問い合わせがあった場合には、一度【通知・配信メール ≫ 通知履歴】をご確認ください。ここにメール通知履歴(または配信履歴)がない場合、エジソンから正常にメールが送られなかったということになりますので、恐れ入りますが、該当の予約IDと予約ページのURLをサポートまでお知らせください。
・【通知履歴】に履歴がある(システムから送信されている)
・顧客一覧でメールアドレスが「赤く」変化している(していない場合もある)
この場合、お客様の受信環境がエジソンからのメールを受付けない状態になっている可能性がございますので、受信許可リストに「@edisone.jp」を追加して、エジソンからのメールを受信可能な状態にして頂くようご案内をお願い致します。指定受信の方法は契約プロバイダによって異なりますので、お客様がご契約のプロバイダへお問い合わせをお願い致します。
※エジソンは通知メールを自動で送信していますが、到達確認は行っておりません。
到達確認(開封確認)をしたい場合は、それに特化した「メール配信サービス」等をご利用頂くことをおすすめします。
配信メールでは「送信元メールアドレス」を変更することができる仕様となっておりますが、迷惑メール対策がおこなわれていないアドレスを指定するとメールが届かない確率が高くなります。迷惑メール対策について不明な場合は「[email protected]」のアドレスをご利用ください。
<メール送信サーバについて>
メール送信元アドレスを変更したい場合、迷惑メールと振り分けられないよう「SPFレコード」の追加が必要です。以下はエジソンが使用するメール送信サーバのグローバルIPです。
■エジソン メール送信サーバIP
【203.137.183.114】
配信メールが届かない場合、一度エジソン側で問題なくメールが送信されているかお調べいたしますので、恐れ入りますが、該当の配信メールの詳細(種類/送信時間など)と予約ページのURLをサポートまでお知らせください。
顧客一覧でメールアドレスが「赤く」なっているユーザーにはメールが届いていない可能性があります。これはエジソンからは正常にメールを送信しましたが、送信先から届いてませんというリターンメールをシステムが受け取った場合に赤く変化します。逆に不達のリターンメールが来ないメールアドレスはメールが届いていない場合も「赤く」はなりません。
※エジソンは配信メールを送信する機能を搭載しておりますが、到達確認は行っておりません。
到達確認(開封確認)をしたい場合は、それに特化した「メール配信サービス」等をご利用頂くことをおすすめします。
エジソンではベーシックプラン以上から「通知メールの配信設定」が行えます。
この機能は各種通知メールを「送信する / しない」の設定や、通知メール内容を独自の文言へ編集することができます。ぜひお試しください。
申し訳ございませんが、通知メールは店舗側、顧客側ともに送信元のメールアドレスを変更することは出来ません。
配信メールに関しましては、【設定≫店舗情報設定≫詳細情報タブ】より「送信元メールアドレス」を変更することが出来ます。
ただし、送信元のメールアドレスを変更しますと「なりすまし」判断される可能性が高くなり、迷惑メール対策を行っていないアドレスを指定すると配信メールが届かない確率が高くなります。
配信メール機能がございますが、 HTMLやCSSで装飾する機能の実装はございません。
今後の実装課題とさせていただきます。
申し訳ございませんが、店舗側へ届く通知メールの文言編集は出来ません。
また、配信タイミングにつきましても詳細な設定機能はございません。
ベーシックプラン以上をご利用のユーザー様は【通知・配信メール ≫ 通知設定・文言変更 ≫ 通知設定タブ】より、店舗側の通知を「通知する / しない」の設定が可能です。通知メールが届いた際は、管理ページへログインし、予約の詳細をご確認いただきますよう、お願いいたします。
※管理ページへのログインは副管理者やスタッフの設定で権限を付与することが可能です
顧客に予約日が近づいたことをお知らせする「リマインダーメール」などの自動配信メールは、【通知・配信メール≫自動配信メール】より【設定】をクリックし「配信タイミング」を設定することが可能です。
「自動配信メール」は、午前10時より順に配信されます。
(※ サーバ負荷を考慮し、順に配信しておりますので10時ちょうどの配信ではございません )
※例えば「リマインダーメール」の場合、予約の何日前にメールを配信するか設定が可能ですが、「当日予約」の場合は、午前10時までに予約を受付けた場合、自動配信されますが午前10時を過ぎて予約を受付けた場合には「リマインダーメール」が配信されない仕様となっております。
メール配信回数に制限はございません。
ただし、配信メール予約可能数は30通までとなっておりますので、その点のみ予めご了承くださいませ。
自動配信メールは、送信元が「EDISONE予約」となっております。
自動配信メールはEDISONEのシステムを通して送信されているため、送信元の名前を変更する事はできかねます。