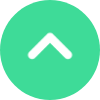エジソンのスクールタイプは、カリキュラムに応じた予約受付が可能なタイプです。
カリキュラムと教室を組み合わせれば、多種多様な予約受付が可能となります。
人数制限を設定することで、マンツーマンレッスンからグループレッスンまで対応可能です。
また、オンライン配信接続先URLも設置可能となっていますので、オンラインスクールにも対応可能です。
設置したURLとパスワードは、予約確定時に送信される【予約完了メール(お客様宛)】と【リマインダーメール】に設置可能です。
※リマインダーメールを利用する場合、リマインダーメール編集画面でオンライン配信URL{=remote_url=}とオンライン配信パスワード{=remote_pass=}タグをメール内に設置する必要があります。
スクールタイプでは予約受付を行うにあたって、科目(メニュー)の登録と対応した教室のカリキュラムを登録する必要があります。
カリキュラムは予約受付時間枠の役割を果たし、科目(メニュー)はその時間枠に対応したメニューとしての役割を果たします。
スクールタイプをご利用の場合は、以下の手順をご確認ください。
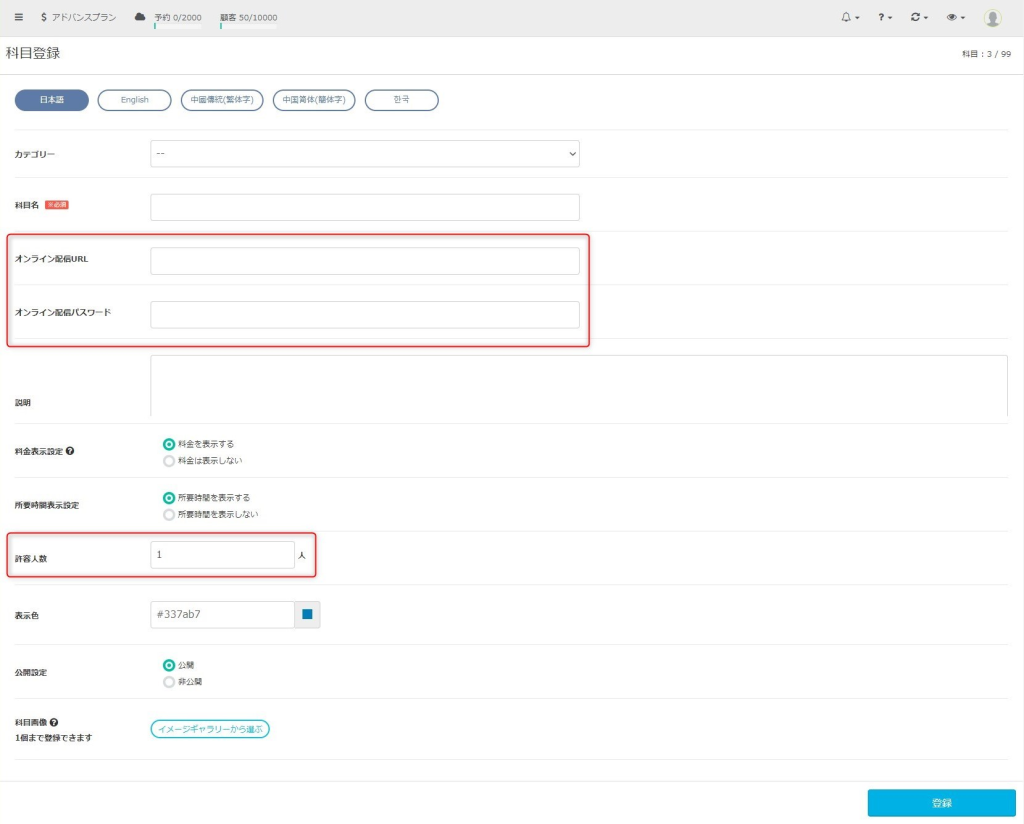
スクールタイプの科目は、メニューの扱いとなります。
大まかな登録方法は、メニュー登録(タイプ共通)と同じとなっておりますが、項目に少し違いがあります。
【オンライン配信URL】
オンラインスクールをご希望の場合、こちらに発行済みのオンラインURLを記入することによって、【予約完了メール(お客様宛)】と【リマインダーメール】に設置可能です。
【オンライン配信パスワード】
オンライン配信URLのパスワードを設置することが可能です。
【許容人数】
科目(メニュー)の許容人数を設定することが可能です。
設定した許容人数まで予約の受付を行います。
※予約が許容人数に達した場合は、予約の受付を締め切ります。
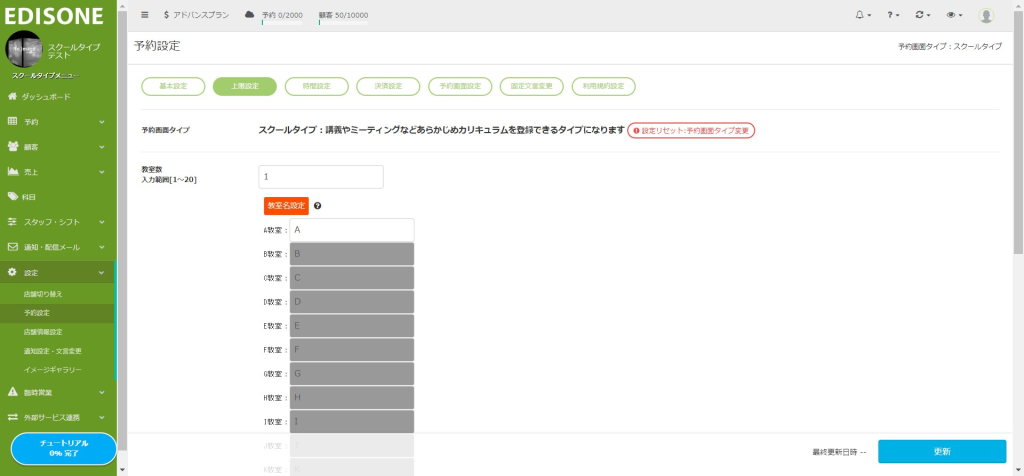
カリキュラムを登録する前に、カリキュラムの登録先となる「教室」を設定します。
①管理画面(ダッシュボード)≫設定≫予約設定≫予約設定画面内の【上限設定タブ】を選択します
②教室数の項目で、必要な教室数を記入します
※教室が予約受付時間枠のタイムテーブルの役割を果たします
③教室名を設定します
教室名は予約ページでお客様にも公開されます。
※教室名は15文字まで登録できます。
※既存HPに予約ページを埋め込む場合、5文字以下の教室名を推奨します。
(5文字以上の教室名では、スマートフォンで予約を行う際、予約日時が見え辛くなる可能性があります。
④上記の項目もを記入後、右下の更新ボタンをクリックし、更新します

①管理画面(ダッシュボード)≫予約≫カリキュラム設定を選択します
⇒こちらでカリキュラム設定画面に遷移します
②カリキュラム設定画面内で、登録したい「科目」を選択し、対応させたい「教室」のタイムラインを選択します
※登録可能なタイムラインにマウスオーバーすると赤色に変化します
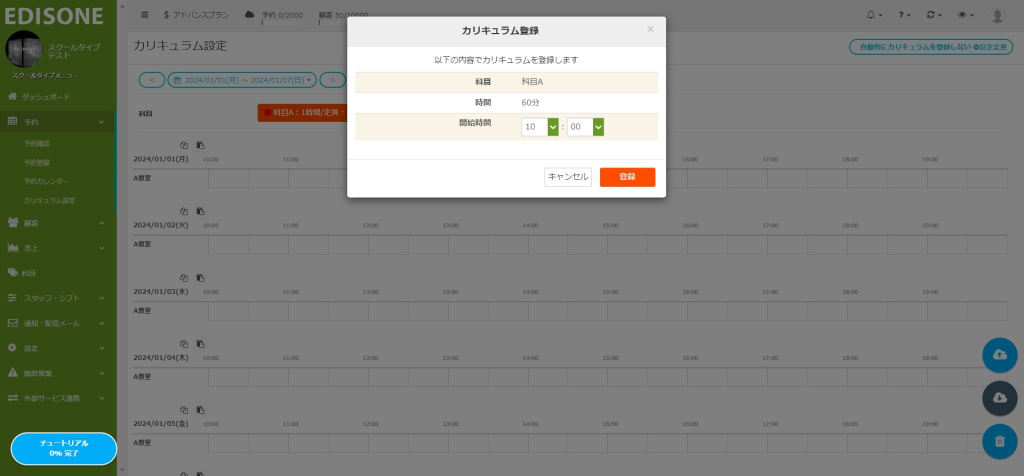
①カリキュラム登録画面がポップアップ表示されますので、開始時間を設定し、登録します
※カリキュラム設定画面でクリックしたタイムラインの時間が表示されますが、この画面で開始時間の変更をすることが可能です
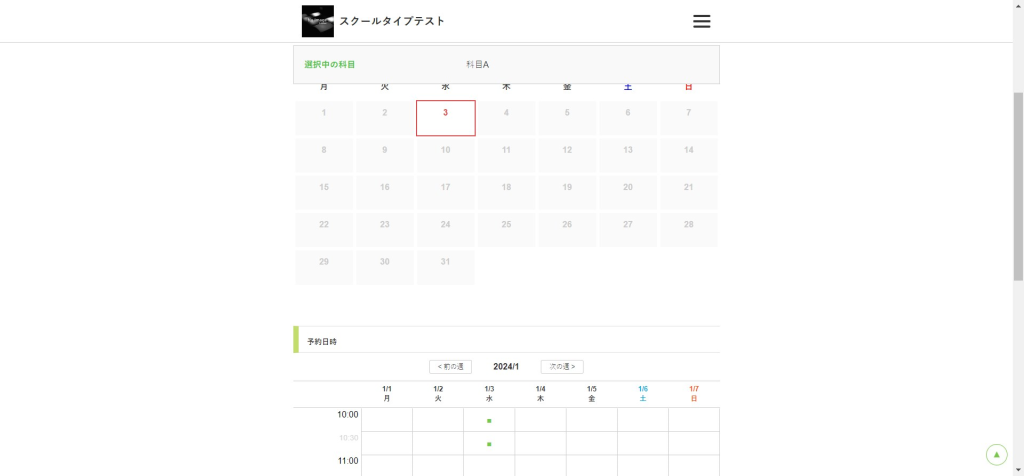
上記の手順を行うと、予約の受付を行うことが可能となります。
その他にも【予約設定】などで詳細な設定を行うことによって、ご要望に沿った受付方法を再現することができます。
どのように設定すれば再現できるかなどのご不明点がございましたら、サポートまでお問い合わせくださいませ。