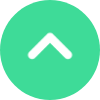エジソンではシンプルタイプを基にメニュー及び、オプションメニューの登録方法は共通となっております。
※一部予約タイプを除く
メニュー及び、オプションメニューの登録方法は以下の通りです。
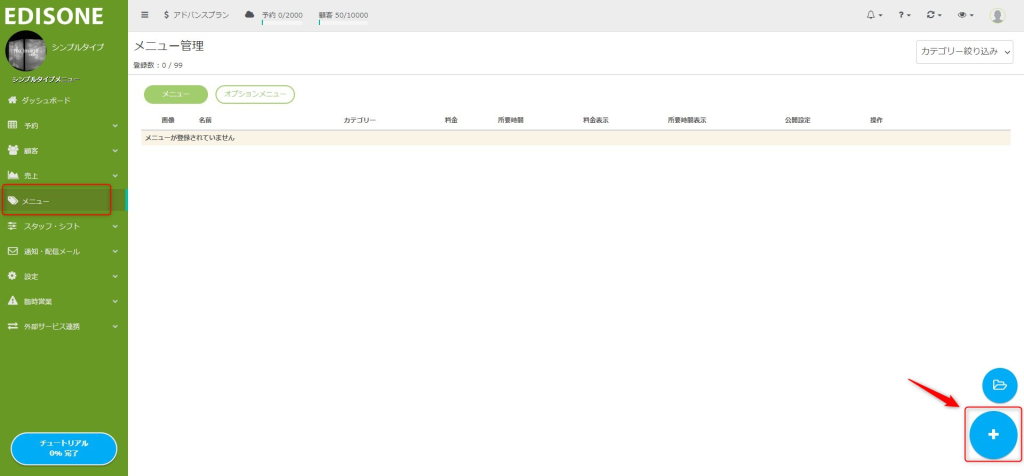
①管理画面(ダッシュボード)≫メニューを選択します
②メニュー管理画面に遷移しますので、右下の青いプラスボタンのマークをクリックします
⇒こちらでメニュー登録画面に遷移します
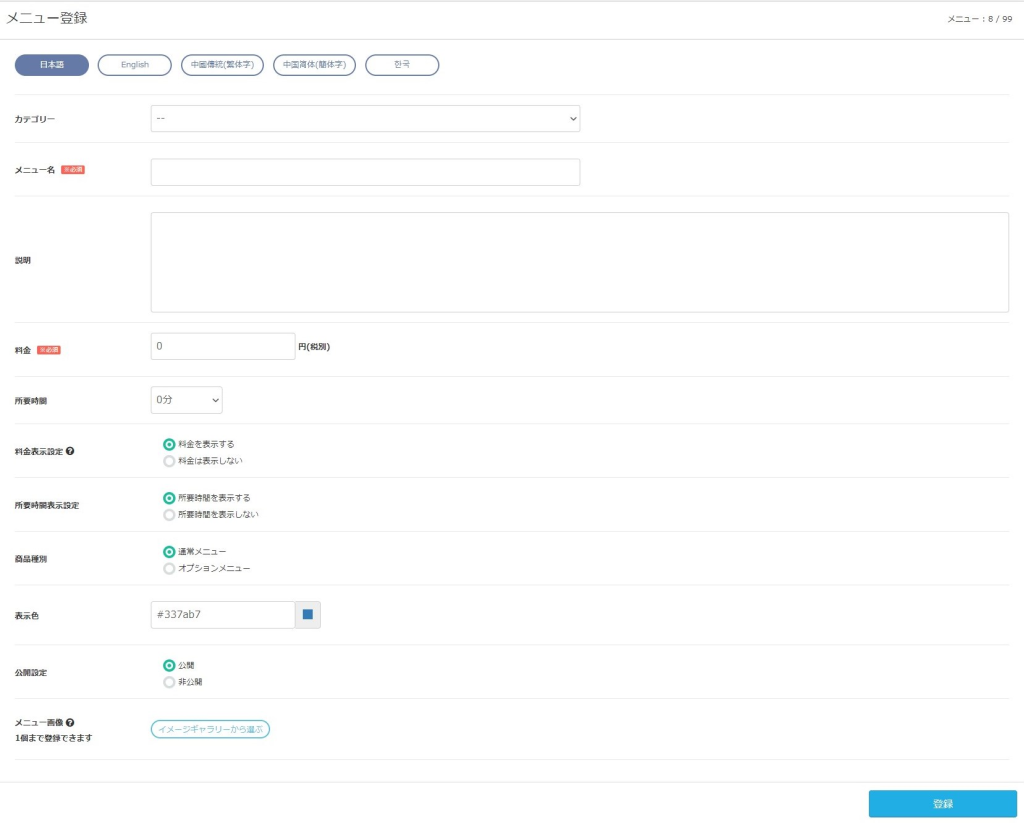
必要項目を記入の上、右下の登録ボタンをクリックし、登録してください。
各項目の詳細は以下の通りです。
【カテゴリー】
登録したカテゴリーがあれば、カテゴリーを設定することができます。
カテゴリーの登録については、カテゴリーの登録をご確認ください。
【メニュー名】
登録するメニューの名称を設定することができます。
【説明】
登録するメニューの説明を記載できます。
【料金】
登録するメニューの料金を設定できます。
【所要時間】
登録するメニューの所要時間を設定できます。
最短「10分」~最長「終日」まで設定可能です。
【料金表示設定】
登録した料金を表示するかどうか設定できます。
※事前クレジットカード決済機能をご利用の場合は、設定に関わらず表示されます
※この設定はメニュー管理画面でいつでも変更可能です
【所要時間表示設定】
登録した所要時間を表示するかどうか設定できます。
※この設定はメニュー管理画面でいつでも変更可能です
【商品種別】
通常メニューとして登録するか、オプションメニューとして登録するか選択できます。
・「通常メニュー」を選択して登録した場合、「メニュー」として登録されます。
・「オプションメニュー」を選択して登録した場合、「オプションメニュー」として登録されます。
※メニューは最大99個まで登録することが可能です(オプションメニューを含む)
【表示色】
メニューを色分けして表示することができます。
メニューやカテゴリーによって表示色を設定することによって、管理画面で視覚的にわかりやすくすることができます。
※ご利用される予約タイプによっては色が表示されません
【公開設定】
登録するメニューの公開/非公開を設定できます。
・「公開」を選択して登録した場合、通常通り予約ページに公開されます。
・「非公開」を選択して登録した場合、メニューの登録を行い、予約ページには公開されません。
※この設定はメニュー管理画面でいつでも変更可能です
【メニュー画像】
登録するメニューに対し、1枚画像を設定することができます。
イメージギャラリーに登録した画像から選択可能です。
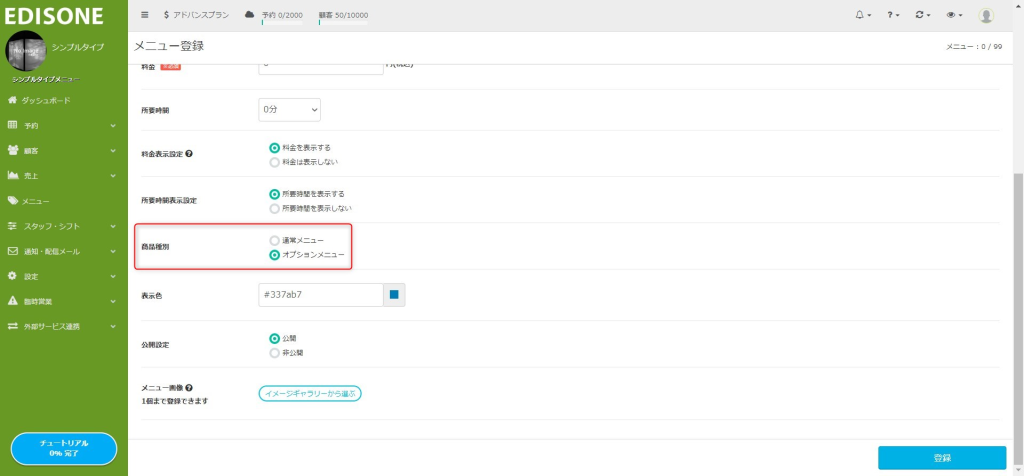
オプションメニューを登録する場合は、上記のステップ1、2の手順を行った後、メニュー登録画面にて【商品種別】の項目を「オプションメニュー」に変更してください。