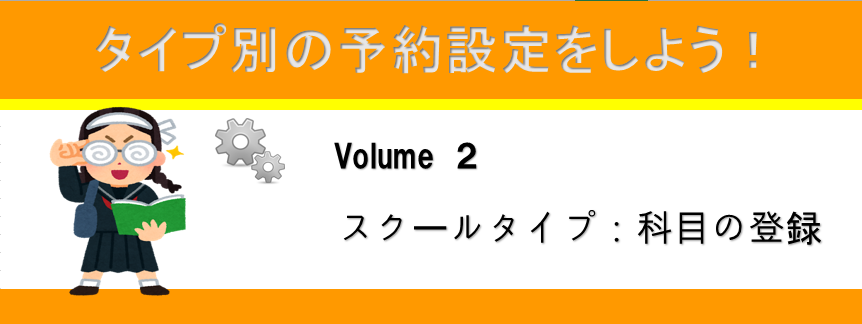こんにちは!
エジソン予約 中の人です|д゚)ノ
今回は前回に続いて、スクールタイプの設定について
解説していきますねー(*´▽`*)/
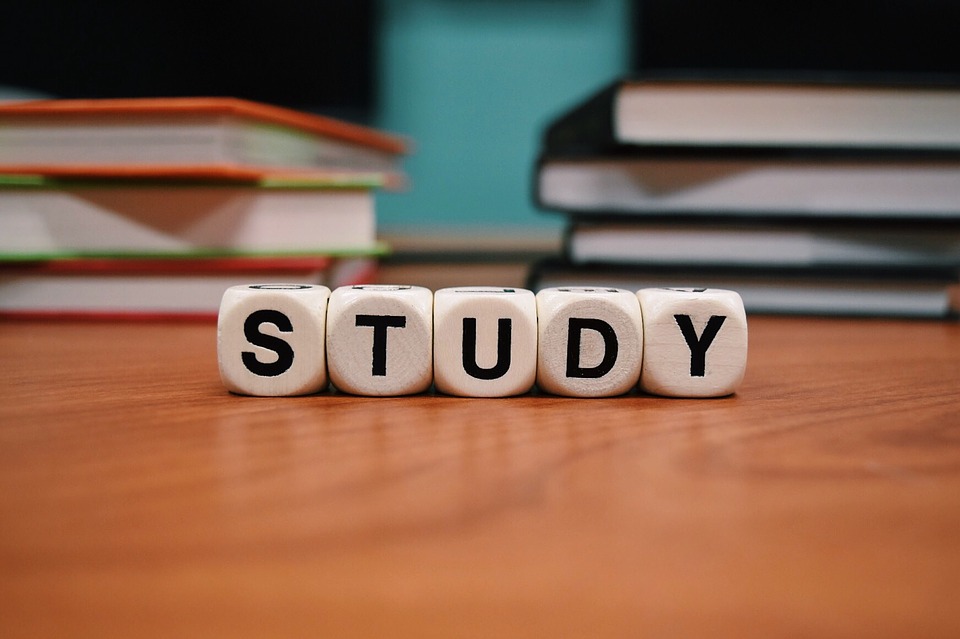
スクールタイプの設定をしよう!Volume2
前回は店舗情報の設定の解説だったので
今回は科目の登録に進んでいきたいと思います♪
それぞれのスクールにあった、科目を
登録してくださいね!
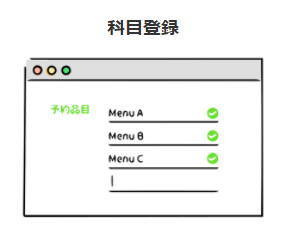
管理ページより「科目管理」を開き、
画面右のコントロールパネル「科目登録」で
科目を追加していきます。
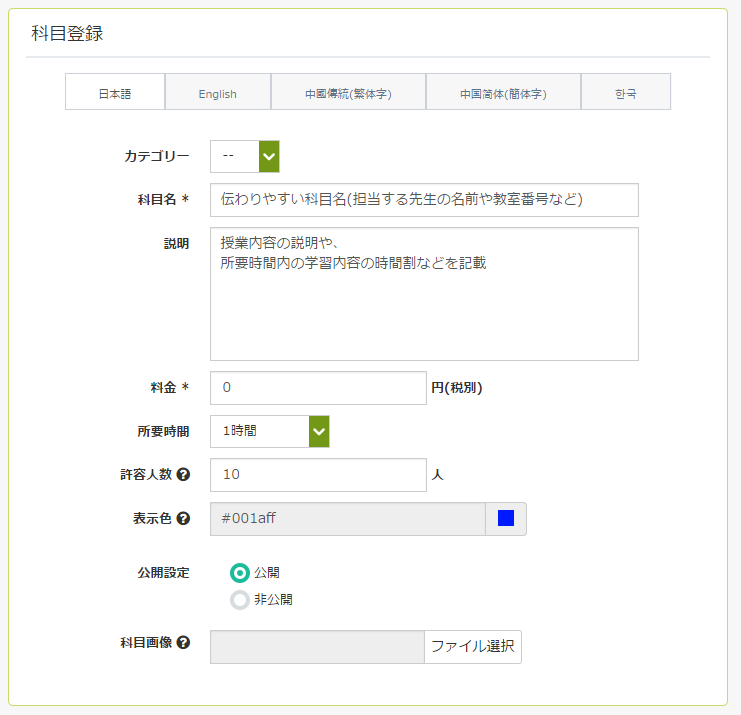
| カテゴリー | 科目がたくさんあってジャンル分けが必要な場合は、後からカテゴリーを設定することをおすすめします。 |
| 科目名 | 必須項目になります。一目で見て分かりやすいようにネーミングしてください。担当の先生の名前や、教室名を記載したりすると分かりやすいです。 |
| 説明 | レッスン内容の説明、所要時間内でどんな内容を学び、どんなことができるようになるのか(このレッスンのゴール)を記載する方法が人気です。他には、レッスン料の内訳(教材費や備品使用料)なども記載が必要な場合はここへ入力してください。 |
| 料金 | 必須項目になります。レッスン料金(教材費など含む)を設定してください。 |
| 所要時間 | レッスンの所要時間を設定してください。 |
| 許容人数 | 1レッスンで何人まで予約を受付けるかを入力してください。 |
| 表示色 | 後から設定するカリキュラム表を見やすくするために、色分けしておくと便利です。 |
| 公開設定 | このレッスンの公開非公開を選択してください。 |
| 科目画像 | 科目を連想させる画像や、担当の先生の写真、固定の教室がある場合は、教室の写真などのデータを載せておくと分かりやすいです。 |
すべての項目を入力したら、画面右上の操作パネルの「登録」を
クリックし、科目の入力を終了してください。
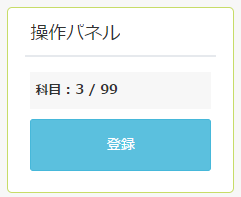
これで1科目完成☆
科目は全部で99個設定できます(/・ω・)/
この調子で科目を増やしていってください♪
次は、スクールタイプ最終章、
カリキュラムの登録をしていきます。
・・・・・・・・・・・・・・・・・・・・・・・
初期の設定方法を知りたい方はこちら
スクールタイプのはじめかたはこちら
設定を行ったが他の予約タイプに変更したい方はこちら
それでは( `ー´)ノ☆