
スクールタイプを導入したけれど、いまいち設定方法が分からない…とお困りではありませんか?
この記事では【スクールタイプ】で予約受付を実施するにあたり、必須となる設定項目をご紹介いたします!設定の際にご参照くださいませ。
スクールタイプでは、3つの設定を経て予約受付が可能となります。それが科目設定、教室数設定、カリキュラム設定です。それぞれについて解説します。
ステップ① 科目設定
予約する際にお客様が選択するメニューを、スクールタイプでは【科目】という項目にて設定頂く仕様となっております。科目では、料金、所要時間、該当の科目の許容人数(〇人まで科目の予約ができる)等の設定が可能です。
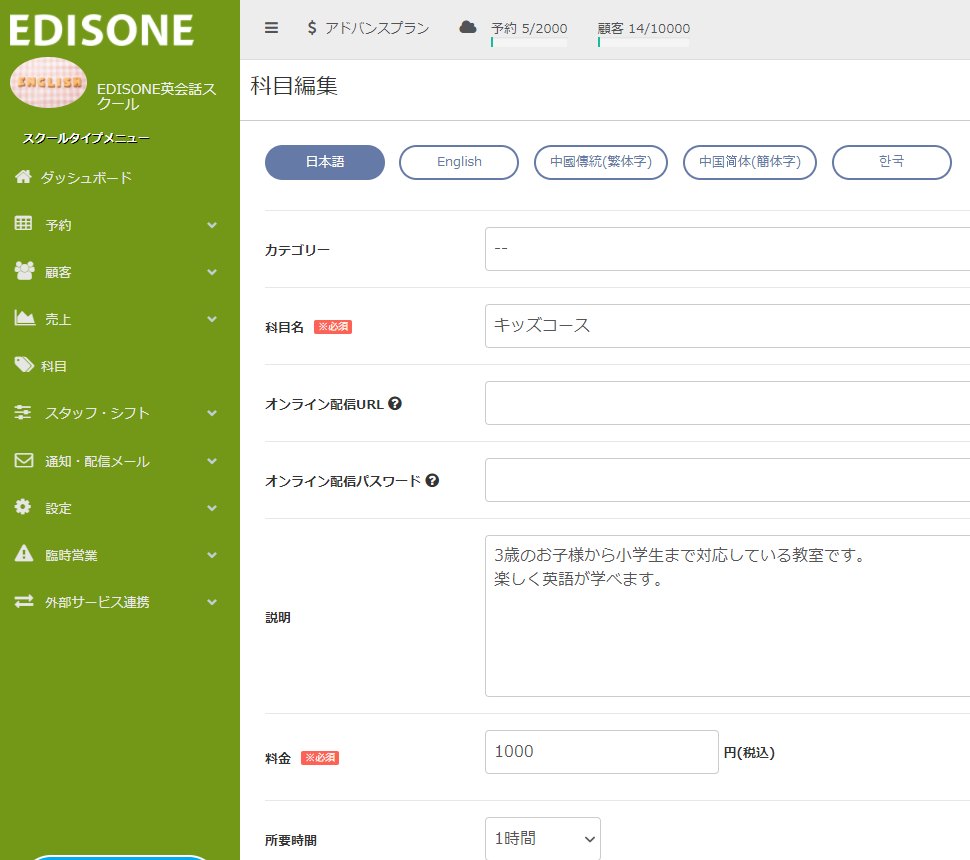
ステップ② 教室数の設定
スクールタイプでは教室ごとに予約を受け付けます。
※オンライン実施の場合もオンライン専用の受付枠として教室を作成します。
設定方法
【設定>予約設定>上限設定タブ】で「教室数」と「教室名」を設定
※設定した教室名は予約画面に反映されます。
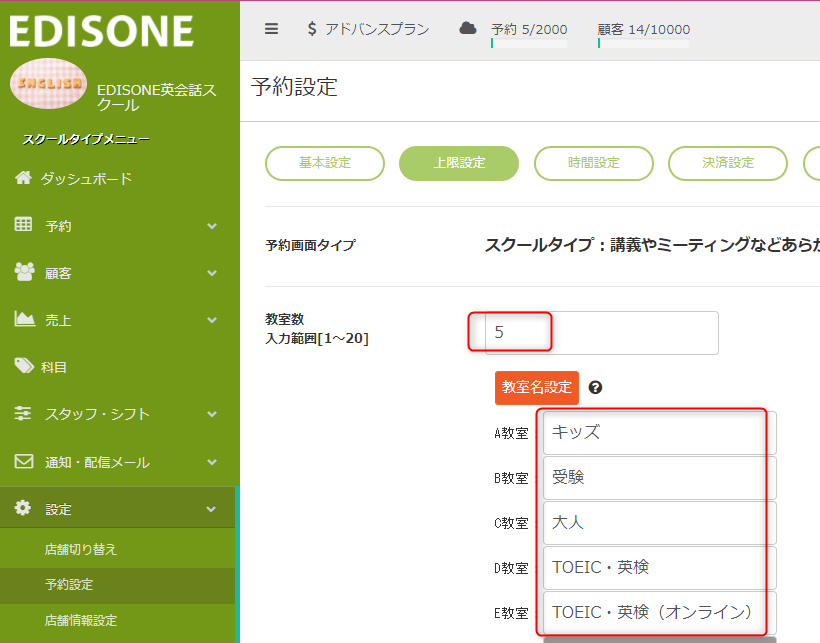
ステップ③ カリキュラム設定
スクールタイプではカリキュラム設定によって、教室ごとに実施する科目を割り当てすることで予約スケジュールを設定します。
▼操作▼
【予約>カリキュラム設定】にて教室ごとに科目を割り当てる。
基本カリキュラムの登録
設定したカリキュラムは1週間単位で基本カリキュラムとして登録できます。
※カリキュラム入力後に画面右下の「基本カリキュラムとして登録」と表示される丸ボタンをクリックで登録可能。
※登録したカリキュラムは画面右下の「基本カリキュラムを読み込む」と表示される丸ボタンをクリックで読み出し可能。
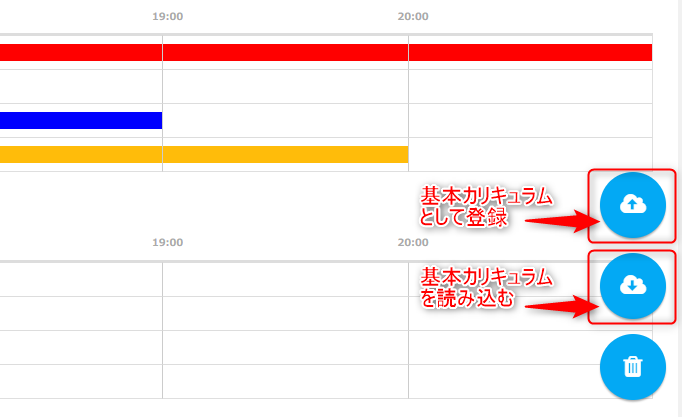
スクールタイプで作成したデモぺージ
以下にスクールタイプで作成したデモページを掲載しますので、設定の際に参考にしていただければと思います。
スクールタイプデモページ1 » https://schooltype4.edisone.jp
スクールタイプデモページ2 » https://schooltype2.edisone.jp
「デモページのように設定したいけれど、設定方法がわからない」という場合は、サポートまでお問い合わせください!
ご不明点はお問い合わせください
エジソンでは、
- 設定方法が分からず困っている
- 導入を検討しているが、自店舗の予約受付がエジソンで対応可能か知りたい
といったお悩みをサポート窓口にて随時承っております。
お困りごとや、ご不明点はいつでもお問い合わせください。

