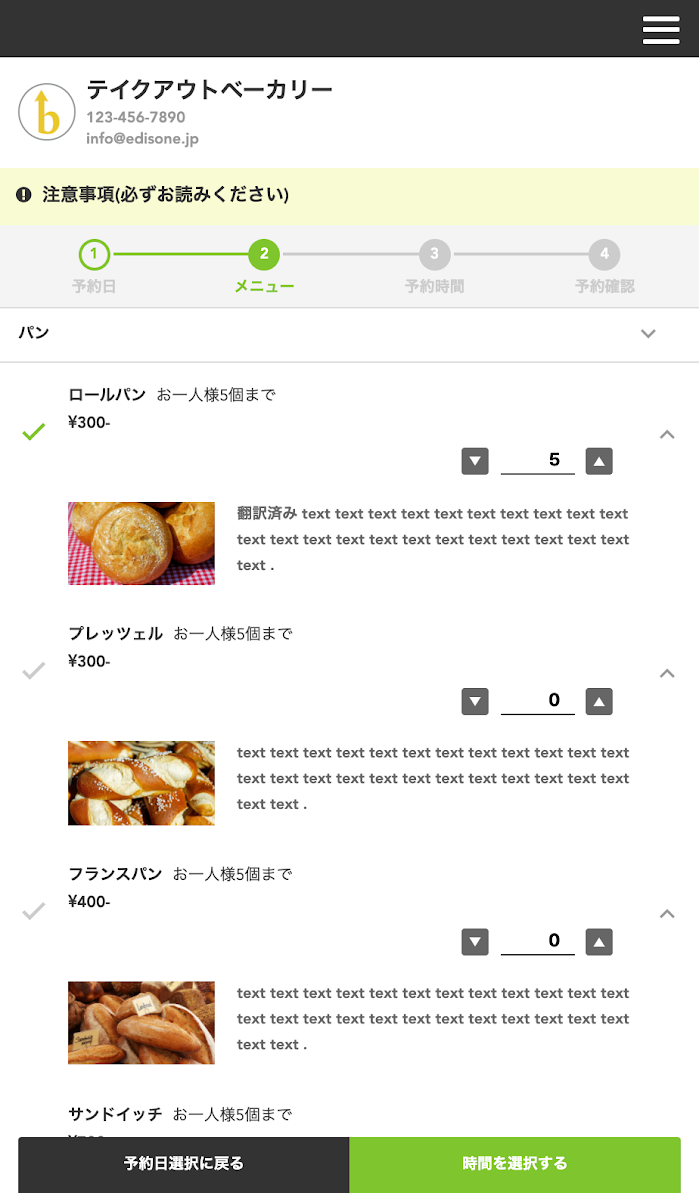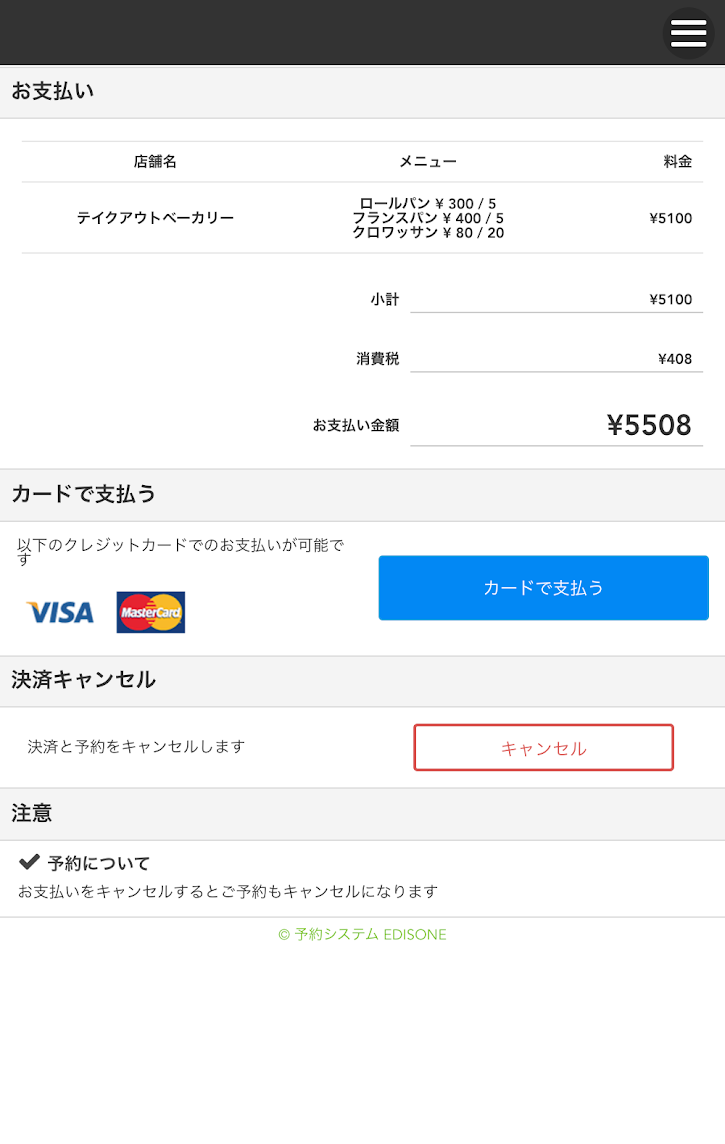新型コロナウイルス感染症により、休業要請や時短営業を余儀なくされた飲食店様向けに無料で導入したその日からテイクアウトの注文予約を受け付けられる予約タイプ(予約フォーム)をリリース致しました。
「助成金や補助金がいつ入るかわからないから営業するしかない」「テイクアウトを始めたいけれど電話受付では手が回らない」「注文を管理できない」「宣伝用HPやブログを始める時間がない」など、一つでも当てはまるお悩みがありましたら、一度エジソン予約を使ってみて頂ければ幸いです。
EDISONE(エジソン)予約の利用開始に必要な情報
エジソンはメールアドレスさえあればアカウントを開設できます。初期費用など一切掛からず、また利用期間の縛りもない為、不要になればすぐに退会して頂くことも可能です。
料金について
アカウント開設時は必ず「フリープラン(無料)」から開始します。その後、予約受付数増加や決済機能の利用など、必要に応じて有料プランへプランアップして頂けます。「気付かぬうちに有料プランの料金が発生していた・・・」なんてことは絶対にありません。いつでも店舗管理者様のタイミングでプランをアップしていただけます。
エジソンでは主に予約受付数によってプラン設定されています。月30件までの予約受付であればずっと無料で利用可能です。30件を超える場合、有料プランをご検討ください。ただし、プランはアップ・ダウンが自由に行える仕様となっておりますので、予約数が落ち着いた月にはフリープランに戻して頂くことも可能です。
エジソンの有料プラン決済は前払い課金制となっており、毎月1日に課金処理が行われ、お支払いを確認できたアカウントからその月の予約受付数を確定します。(毎月1日カウントリセット)月の途中で予約数が上限に達してしまいそうになれば、途中でもプランアップ可能です。この場合、現在のプランとの差額が即時課金処理されます。
またエジソンの有料プラン(ベーシックプラン)では予約と同時に決済まで完結する「事前決済機能」を展開しております。決済機能には2種類ございますが「標準決済」という機能であれば審査なく導入したその日からご利用頂けます。
※ただし審査なしでご利用可能な「標準決済機能(ベーシックプラン)」はVISA・MasterCardの決済のみとなっております。「拡張決済(SBPS)(アドバンスプラン)」をご利用される場合、審査と別途SBPSに月額利用料、初期導入費用をお支払いいただく必要がございます。
新型コロナ対策におけるシステム無償化について
エジソンでは元々、全ての有料プランに「初回有料プラン導入月の無料トライアル」が付与されておりましたが、今回その期間を拡張しております。初めて有料プランをご利用されるユーザー様はどの有料プランを導入いただいても5月中の導入で「有料プラン導入月+1ヶ月 月額費用無償」でご利用いただけます。
また、ベーシックプラン以上で展開している「決済機能」においては、既存の有料プランユーザー様も含め、5月中の振込申請は手数料「全額負担」させていただきます。(※振込手数料は別途500円発生します。)
つまり、システム導入費用や使用料も発生せず、決済機能の利用は手数料が0円なので売上はまるまる店舗様の元に残ります。
機能について
以下のような設定が可能です。
- 同時間の予約受付上限数の設定
- 予約枠(タイムテーブル)設置と予約枠毎の予約受付上限数の設定
- メニュー毎の在庫数管理
- 1人の予約上限数設定(お一人様◯個まで)
- 1日の予約受付上限数設定(◯件予約を受け付けたら終了)
- 事前クレジットカード決済機能(決済時は与信状態 店舗で決済確定処理が必要)
- 複数メニュー選択の許可を する/しない
- メニューの個数選択の許可を する/しない
- QRコードで来店の認証可能(決済確定処理の連動機能つき)
アカウント開設から予約受付までの流れ
- まずはアカウント登録(無料)
まずは https://edisone.jp にアクセスし「無料アカウント作成」からアカウントを登録してください。必要なものはメールアドレスのみです。このメールアドレスは今後のログインIDとなりますので、間違いのないようにご入力ください。 - かんたん設定(基本設定)
アカウントを開設したら「かんたん設定」が開始します。ここで予約タイプを選択できるので「テイクアウト」を選択してください。「かんたん設定」で予約開始の基盤を設定完了できます。 - 店舗やメニューのイメージ画像登録
「かんたん設定」を終えたら、次にメニュー画像を登録します。[ 設定≫イメージギャラリー ]へ移動し、なるべく商品をイメージしやすい画像を登録してください。 - メニュー登録
メニューを登録します。[ メニュー ]へ移動し、③で登録した画像を使ってメニューを登録してください。この時、メニューの料金や在庫数、お一人様の注文上限数など設定可能です。メニュー数が多い場合、見やすいようにカテゴリー分けも可能です。メニュー一覧ページの右下フォルダアイコンをクリックするとカテゴリーを設定できます。 - 予約条件の調整
予約条件を整えます。[ 設定≫予約設定≫基本設定タブ ]で「メニュー複数選択の許可」「メニューの数量入力許可」などの設定が可能です。 - 予約ページ表示調整
予約ページの表示を整えます。[ 設定≫予約設定≫予約画面設定タブ ]へ移動し、メニューにカテゴリーを設定している場合、「施設/メニュー/科目表示方法」で「カテゴリー表示」を選択してください。メニュー画像を予約ページでも表示したい場合は「メニュー画像」を表示するを選択してください。なお「予約画面パスワード」を設定するとパスワードを知る人のみに予約ページを公開できます。また「予約時の注意事項」を入力すると予約ページに注意事項を表示させることができます。 - 確認
⑥まで終えると予約ページや店舗ページ(管理HP)を確認してみてください。※管理画面の右上「目」のアイコンからそれぞれのページを確認可能です。 - 予約開始
早速予約を開始できます。SNSや既存のブログなどにURLを記載してください。
↓↓↓
予約を受け付けたら、予約一覧で受取日時とメニューを確認し、あとは店舗でお客様が受け取りに来られるのを待つだけです。
設定について
かんたん設定について
「かんたん設定」では主に予約のルールを設定していきます。(詳細な設定は後から設定可能)
- 予約条件 承認制/先着順(予約した段階ですぐに予約確定とするか)
- 同時間受付上限数 (同じ時間に何人受付可能か)
- 同一人物予約上限数 (同じお客様の複数回の予約受付)
- 予約受付期間 (直前まで予約可能〜時間単位、日単位、週単位など設定可能)
- キャンセル受付 (いつまでキャンセルを受け付けるか。後から許可しないことも可能)
- 予約時の入力事項 (お名前やご連絡先など。後から項目をカスタム可能)
- 事前決済利用 (ベーシックプラン以上で利用可能)
- 予約ページの公開設定
- 店舗基本情報設定 (店舗名や説明、店舗住所や連絡先、営業時間、定休日など)
- 簡易HPテンプレート選択 (テイクアウトタイプでは基本テンプレ3をお勧めしています)
予約条件設定について
『 設定≫予約設定 』の各タブで詳細な予約条件を設定できます。
- [ 基本設定タブ ]では予約条件(承認/先着)やタイムテーブル選択、キャンセルを受付けるかどうか、チェックイン機能を利用するかどうか、メニューの複数選択や個数入力を可能にするかどうかなど設定可能です。
- [ 上限設定タブ ]では同時間に受付可能な予約上限数や同一人物の予約上限数を設定可能です。
- [ 時間設定タブ ]では何分間隔で予約を受け付けるかや、直前の予約をいつまで許可するか、未来の予約は何日先まで可能か などを設定可能です。もし決済機能を利用している場合は未来の予約は45日先が最大となっております。(決済システムの上限となります)
- [ 決済設定タブ ]はベーシックプラン以上で解放されます。必ず決済をさせるのか、税抜/税込表示、軽減税率の適応など設定可能です。
- [ 予約画面設定タブ ]では、メニュー画像の表示や、メニューカテゴリー表示、予約画面の閲覧パスワード設定、注意事項などの設定が可能です。
タイムテーブルについて
店舗によっては「◯曜日の◯時〜◯時までは受取可能だが◯時〜◯時は受取不可」や、「ピーク時のお昼は◯分に◯人の受取予約が可能だが、夕方以降は少ない人数しか受け付けられない」などスタッフのシフトや営業スタイルによって、様々なご都合があるかと思います。こんな時、「タイムテーブル」を設定することで予約受付(受取予約)を調整可能です。
- [ 設定≫タイムテーブル設定 ]にて1週間の予約枠を設定してくだい。(最小5分単位で設定可能)同時にその受取枠の中で何人の予約を可能とするか設定してください。
- 1週間分入力を終えたら必ず「更新」をクリックしてください。
- [ 設定≫予約設定≫基本設定タブ ]にて独自タイムテーブルを選択してください。
顧客情報について
予約時にお客様にご入力いただく予約者情報はカスタム可能です。『 顧客≫顧客項目管理 』にて予約時の入力情報を調整してください。なお同ページの右下プラスボタンよりオリジナルの入力項目を追加することも可能です。
デモページ
以下はテイクアウト予約フォームのデモページです。
その他 テイクアウト事業者様におすすめのサービス
【お店のテイクアウトメニューの画像を作ってSNSに拡散できる飲⾷店支援ツール】がニジュウニ株式会社様でリリースされています。以下のような特徴を持ったSNS発信に役立つサービスとなっていますので、宣伝画像の作成など苦手な方もご利用いただけるのではないでしょうか。
<特徴>
- お店情報と写真を入力するだけで、TwitterやFacebookサイズのテイクアウトメニューを簡単につくることが可能!
- #TakeOutMe #テイクアウトしよう のハッシュタグをつけてTwitterやFacebookに投稿するだけ。
- 会員登録 / アカウント登録などは不要。
- PC操作が苦手な店舗さまにも簡単にご利用いただけます。
- 機能はすべて無料でご利用いただけます。
ぜひお試しください★
▼予約システムEDISONEの新規アカウント登録はこちら(無料)▼

▼すでにアカウントをお持ちの方はこちら▼
ログイン
▼応援お願いします!▼
 EDISONE Facebook
EDISONE Facebook  EDISONE Twitter
EDISONE Twitter