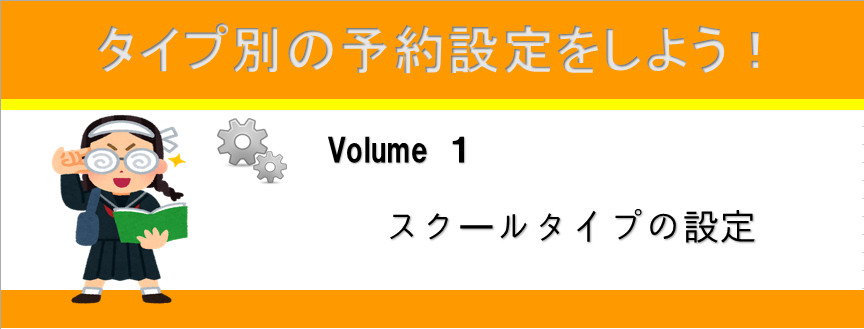すっかり暑くなってきたので
とうとう扇風機出しちゃいました(*_*;
こんにちは。
エジソン予約 中の人です|д゚)ノ
ぞくぞくと新機能が登場しているエジソン♪
今も開発さんが一生懸命使いやすい機能を
開発してくれています(∩´∀`)∩ワクワク
てことで、ここでおさらい!
エジソン予約の使い方☆
前回は施設タイプの解説をしたので、
今日はスクールタイプの
解説をしていきたいと思います☆

スクールタイプの設定をしよう!
スクール(カリキュラム)タイプは、授業やセミナーなど
予約受付スケジュールがあらかじめ登録できるタイプです。
塾やスクール等、カリキュラムに合わせて
予約登録が可能です。
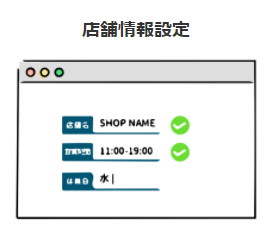
今回は予約画面の設定方法は飛ばします。
(初期のかんたん設定で一通り終えた状態で開始すると思うので、
今回は店舗情報設定から開始します。)
管理ページ「設定確認・変更」→「店舗情報設定」
①店舗情報設定
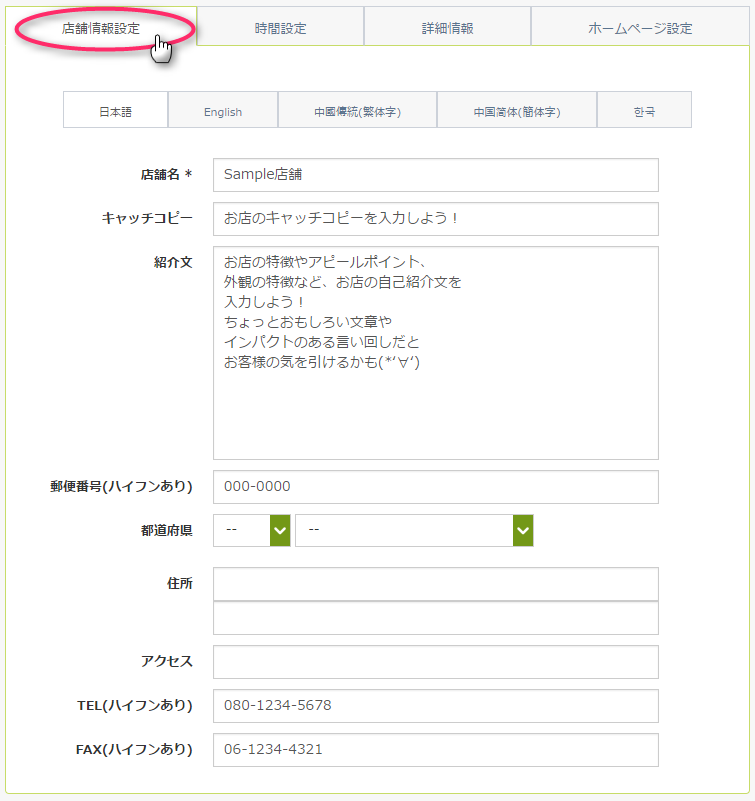
店舗名や店舗のアピールポイント、
どんなことをするお店なのか、
店舗へのアクセス情報の入力をしてください。
②時間設定
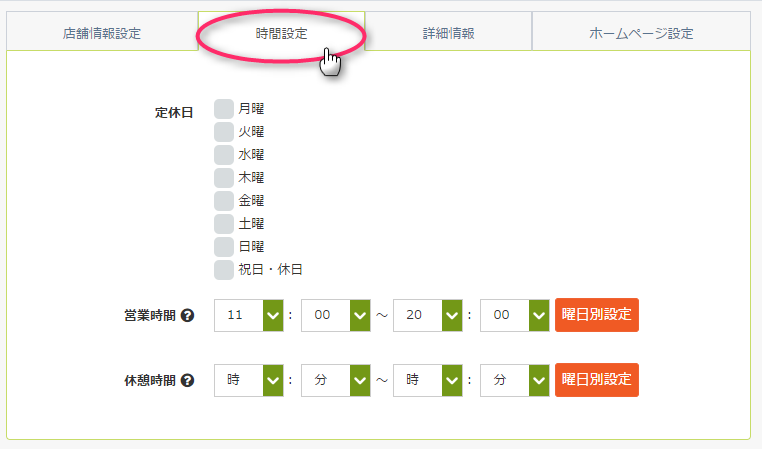
定休日、営業時間などを設定してください。
③詳細情報
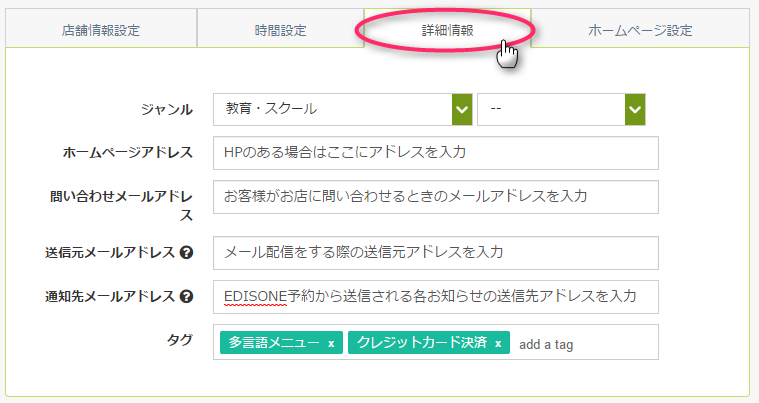
HPがある場合、作成した店舗ページにHPへのリンクを
置くことができるので、ここに入力してください。
その他、お客様からのお問合せを受け付けるアドレスや、
メール配信をする際のアドレス、
EDISONE予約からのお知らせを受け取るアドレスを
入力してください。
④ホームページ設定
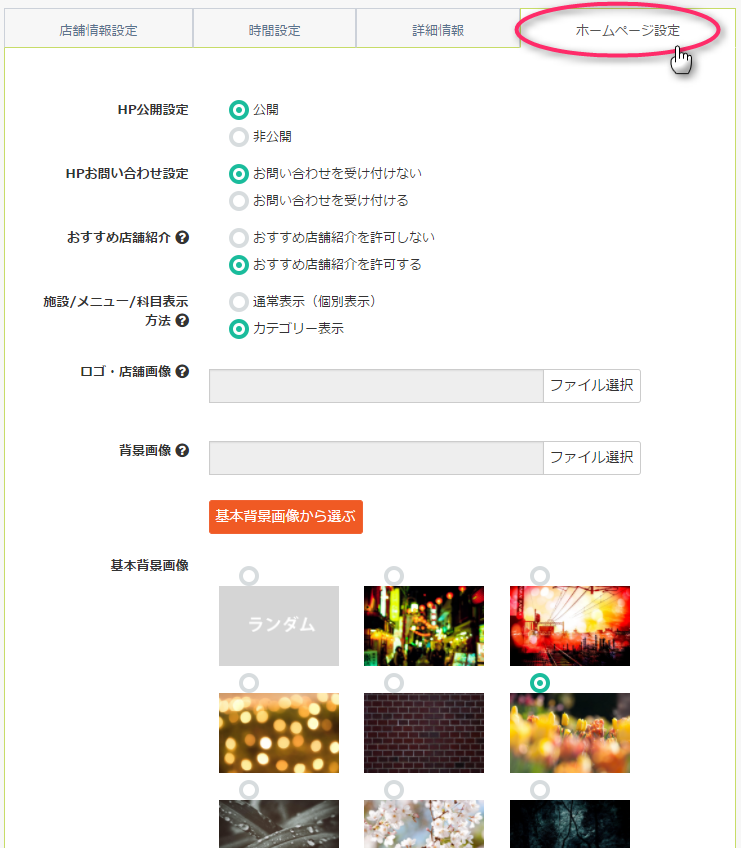
HPの公開準備が整えば公開したり、
この店舗ページからお問合せを受け付けるかどうかの設定、
また、おすすめの店舗として紹介してもよいかどうかを設定してください。
(おすすめ店舗紹介を許可すると、EDISONEのポータルページでランダムに
EDISONEがおすすめするお店として表示されます。)
お店のロゴや店舗の看板・外観などのデータがある場合には、
画像を設定しておくと、よりお店の雰囲気がお客様に
伝わります。
・・・・・・・・・・・・・・・・・・・・・・・・
かんたん設定で登録した予約画面設定に関して、
変更を行いたい場合は、管理ページの
「設定確認・変更」→「予約画面設定」で変更が可能です。
次は科目の登録について解説しますね♪
それでは( `ー´)ノ☆
多言語対応が可能なオンライン予約システムEDISONEの登録はこちらから↓