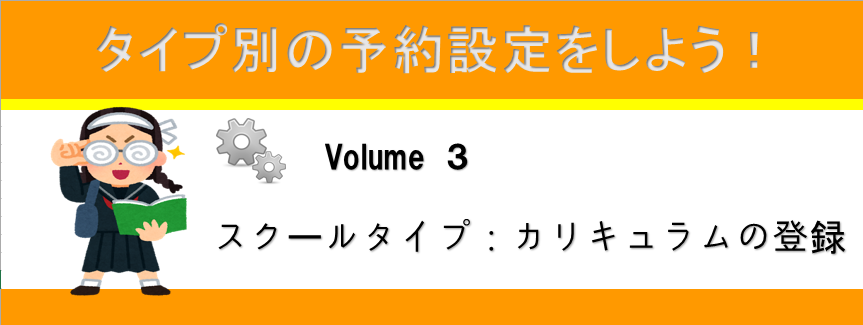こんにちは!
エジソン予約 中の人です|д゚)ノ
さてさて、それではスクールタイプの最終章、
登録した科目からカリキュラムを組んでいきましょう☆

スクールタイプの設定をしよう!Volume3
今回はカリキュラムの設定です。
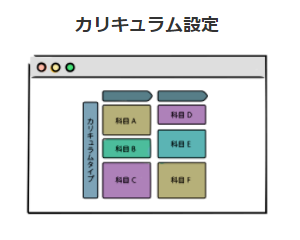
管理ページ「カリキュラム」よりカリキュラムの設定を
行います(*´ω`*)
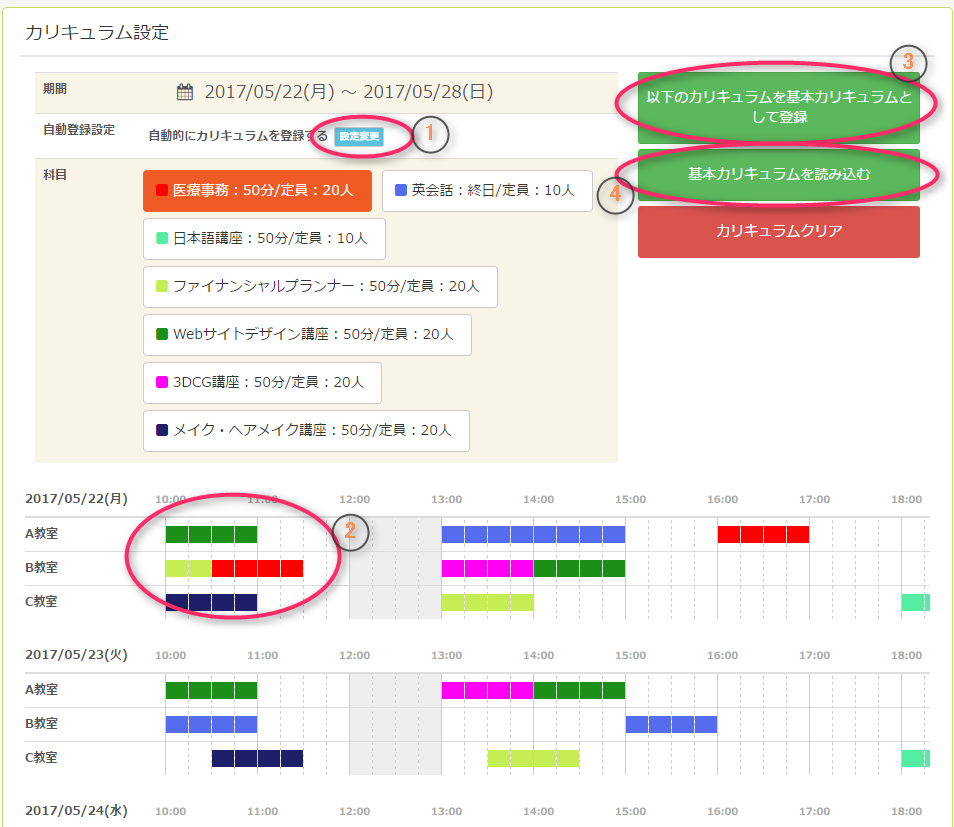
設定方法は2種類あり、
自動的にカリキュラムを登録する方法と、
手動でカリキュラムを登録する方法があります。
自動的に振り分けられると困る!という人は
画像内①の設定変更より[カリキュラム自動登録]の項目を
自動的にカリキュラムを登録しない、の選択にしてくださいね。
手動設定を選択した人は、②のそれぞれの日付を確認しながら、
科目を選択し、時間を設定してください。
一通り科目を振り分けたら、
③の「以下のカリキュラムを基本カリキュラムとして登録」
をしておくと、次週からも同じカリキュラムを起こして
登録することができて便利です(^^♪
登録したカリキュラムは、
④の[基本カリキュラムを読み込む]で一発OKですよ♪
・・・・・・・・・・・・・・・・・・
この作業が終われば、一度管理ページ右上から
店舗ページ・予約ページの確認をして、
微調整を行ってください☺☺
ではスクールタイプの解説はここまでになります!
他に分からないことがあれば、
ブログの各カテゴリーから記事を選択して
見てくださいね♪
初期の設定方法を知りたい方はこちら
スクールタイプのはじめかたはこちら
設定を行ったが他の予約タイプに変更したい方はこちら
それでは( `ー´)ノ☆